Te enseñamos cómo solucionar el error uninstall.exe de Windows 11, 10 y versiones anteriores en simples pasos. Puede que te esté apareciendo este mensaje de fallo y no sepas con él. Lo primero que deberías conocer es su origen. Pues bien, se debe a que el sistema operativo no es capaz de desinstalar una app como se esperaría.
Muchos usuarios han informado que experimentan este problema al intentar desinstalar programas.
¿Qué dice el mensaje de error? ¿Cómo estar seguros de que no es otro fallo? En inglés, dice: Windows can’t find ‘C:\Program Files\\uninstall.exe’. Make sure you typed the name correctly, and then try again. Eso es todo.
¿Por qué Windows no me deja desinstalar un programa?
En general, en estos casos el inconveniente es que el archivo de desinstalación relacionado con la aplicación que pretendes desinstalar está dañado o se ha eliminado. Puede tratarse de un archivo corrupto, con virus o malware. Independientemente de la causa del mensaje, puedes deshacerte de él solucionando las cosas que lo provocan.
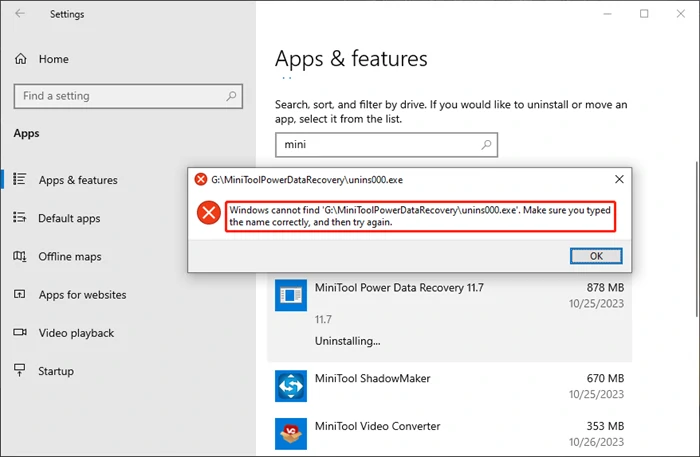
Así puedes solucionar el error uninstall.exe
Si Windows no puede solucionar el error uninstall.exe por su propia cuenta, como por ejemplo al reiniciar el sistema, entonces tendrás que encargarte de ello. Hay disponibles algunos procedimientos, y puede que uno de ellos te sirva.
Verifica el directorio de instalación de la aplicación problemática
Comprueba la carpeta donde has instalado la aplicación que no puedes desinstalar. ¿No sabes cómo? ¡Aprende!
- Abre el Explorador de archivos haciendo click en Win + E y navega hasta la carpeta de instalación del programa
- Una vez que des con ella, busca el archivo uninstall.exe. Haz click derecho, Ejecutar en ese archivo
- Sigue las indicaciones que ves en pantalla hasta deshacerte de esa aplicación
Recurre a una desinstalación alternativa
Son varias las formas en las que podemos desinstalar aplicaciones en Windows. Si el procedimiento anterior no fue útil, prueba desinstalar programas desde el Panel de control. Si lo venías intentando desde el Panel de control, prueba haciéndolo desde el Explorador de archivos. Es cuestión de descartar todos los modos existentes.
Vuelve a instalar la app y luego desinstálala
Por curioso que parezca, volver a instalar la app que no puedes desinstalar es un truco eficiente en esta situación. ¿Por qué? Básicamente, porque reemplaza los archivos dañados o corruptos de desinstalación por otros nuevos. Gracias a esta sustitución, podrás desinstalar el programa en el futuro sin mayores obstáculos. Ve a la tienda Microsoft Store o bien a la web oficial del desarrollador de la app, descárgala e instálala normalmente.
Una vez que hayas finalizado, intenta desinstalarla de las maneras mencionadas.
Usa un desinstalador de terceros
Hay softwares de desinstalación gratuitos creados por terceros, ajenos a Windows, que pueden darte una mano si se trata de eliminar programas rebeldes. BCUninstaller y MyUninstaller son dos de las alternativas por las que puedes optar. Estos softwares suelen ser intuitivos, por lo que ni siquiera los novatos tendrás problemas para interpretar funciones y herramientas incorporadas en ellos. No dudes en darles una oportunidad si crees que hace falta.
Ya desinstalada la aplicación conflictiva, puedes desinstalar asimismo estos softwares de terceros.
Desinstala la aplicación problemática manualmente. ¿Te atreves?
Este tutorial quizás sea difícil si eres principiante con Windows. Pero si te atreves, debería darte resultado. Previo a iniciar, eso sí, deberías realizar una copia de seguridad del Registro para volver atrás si algo sale mal.
- Abre el Explorador de archivos haciendo click en Win + E y navega hasta la carpeta de instalación del programa
- Una vez que des con ella, selecciona la carpeta de instalación de la aplicación y pulsa el, botón Eliminar
- Ahora presiona Win + R para abrir el cuadro Ejecutar y regedit para abrir el Editor del Registro
Debes ubicar las entradas del registro de la aplicación problemática. Podrían estar en alguna de éstas ubicaciones:
- HKEY_CURRENT_USER\Software
- HKEY_LOCAL_MACHINE\Software
- HKEY_LOCAL_MACHINE\Software\Wow6432Nodo
- Busca carpetas o entradas del registro vinculadas a la aplicación a desinstalar -tienden a llevar su nombre-
- Haz click derecho sobre ellas y selecciona Eliminar. Elimina todas las entradas vinculadas y sal del Editor
Acto seguido, reinicia tu PC para comprobar si has podido deshacerte de la aplicación con este tutorial.
¿Qué pasa si no puede encontrar un programa? ¿Cómo lo desinstalo?
Si eres incapaz de hallar un programa, siempre puedes desinstalarlo manualmente desde la carpeta de instalación.
Localiza la carpeta de instalación en el Explorador de archivo y busca el ejecutable del desinstalador. Deberías reconocerlo fácilmente porque, para casi todos los programas, se llama uninstall.exe. Haz click derecho, Ejecutar. Luego de unos segundos de ejecutarse el desinstalador, el programa debería desinstalarse de tu sistema operativo.
Y si aún no puedes eliminarlo, te explicamos la solución a «No tiene suficiente acceso para desinstalar un programa».


¿Tienes alguna pregunta o problema relacionado con el tema del artículo? Queremos ayudarte.
Deja un comentario con tu problema o pregunta. Leemos y respondemos todos los comentarios, aunque a veces podamos tardar un poco debido al volumen que recibimos. Además, si tu consulta inspira la escritura de un artículo, te notificaremos por email cuando lo publiquemos.
*Moderamos los comentarios para evitar spam.
¡Gracias por enriquecer nuestra comunidad con tu participación!