Qué suerte que Microsoft Word, nos permite hacer una sangría francesa entre tantas cosas más. Un software potente, con una enorme variedad de herramientas que nos brinda la posibilidad de darle el formato que deseamos a cualquier documento, para la situación que sea.
Desde hacer copias de un documento, pasando por resaltar o marcar un documento y cientos de cosas más que nosotros ya te hemos comentado en reiteradas ocasiones. Recuerda que, si buscas alguna guía en particular, desde el buscador que se encuentra arriba a la derecha, podrás obtenerla.
Hacer sangría francesa en Microsoft Word
Comenzamos abriendo el documento de Word que vamos a editar. Después elegiremos los párrafos a los que deseamos agregar la sangría.
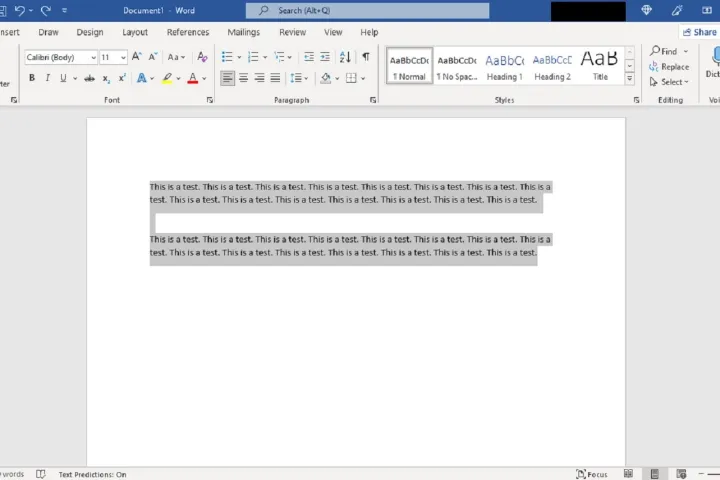
Ahora vamos a la pestaña de Inicio, aquí buscamos el apartado de Párrafo, damos clic en el botón de inicio del cuadro de diálogo (este se encuentra ubicado en la esquina inferior derecha del mismo apartado).
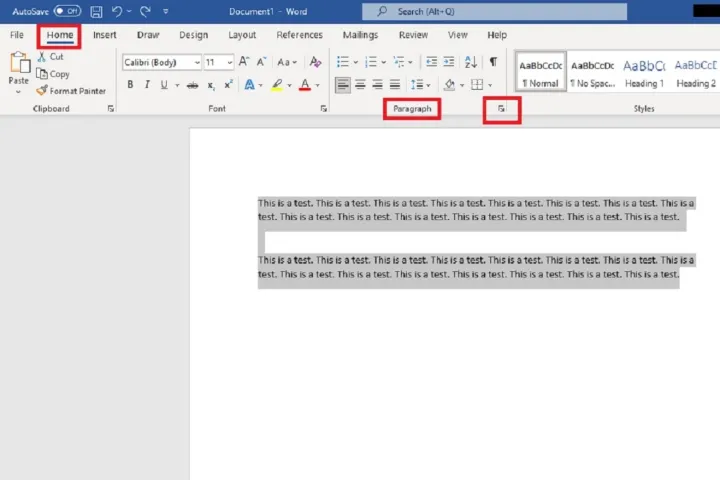
Se tiene que abrir una ventana, en esta vamos a la pestaña Sangrías y espaciado que es la primera. Justo en la parte inferior, dentro de la sección Sangría, nos encontraremos un menú desplegable debajo de “Especial”. Así que daremos clic en dicho menú desplegable y vamos a seleccionar Colgar de las opciones que aparecen en el menú.
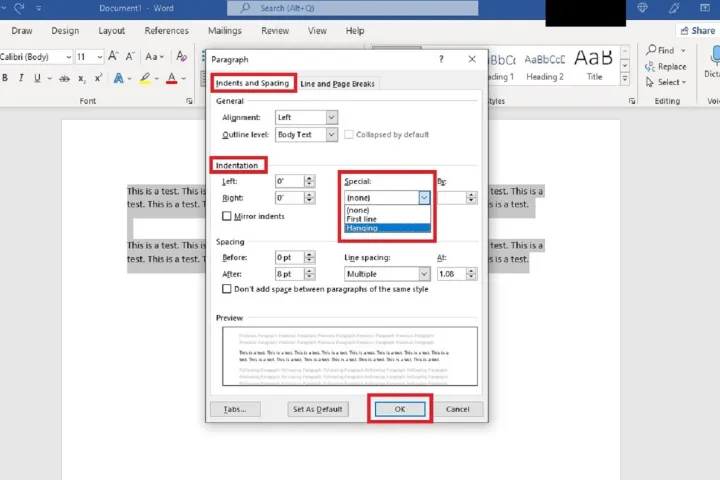
Una vez terminado, vamos a tener que dar clic en Aceptar. Entonces, ahora podremos ver que los párrafos tienen sangría francesa.
Cómo hacerlo en macOS
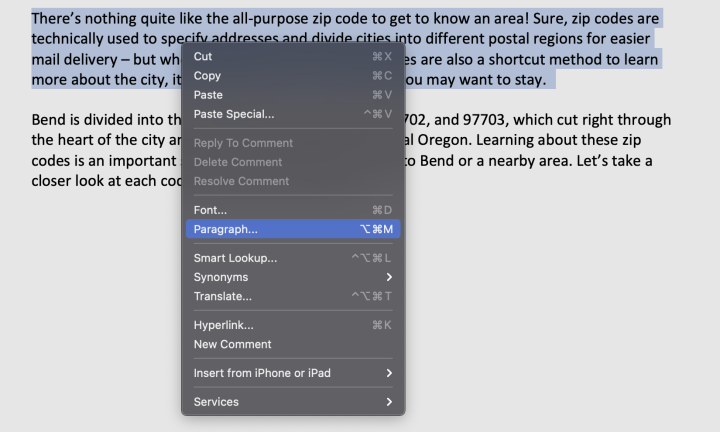
Comenzamos en Word resaltando el párrafo en cuestión. Luego le vamos a dar clic derecho en el texto resaltado. Entre todas las opciones que aparecen, vamos a elegir la que dice Párrafo.
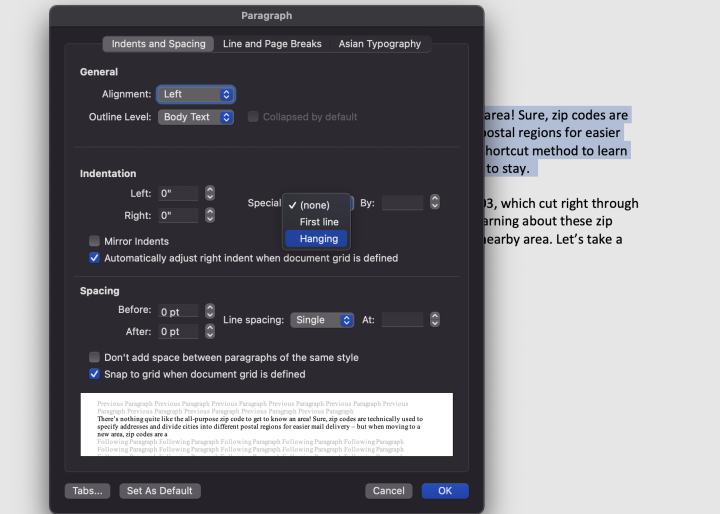
Lo que sucederá ahora es que se abrirá una ventana en donde vamos a tener que elegir Sangría. Vamos hasta el menú desplegable de Especial (veremos que está configurado en Ninguno) y elegimos Colgar.
De forma automática tendremos sangría francesa. En el apartado de especial, del lado izquierdo podemos elegir qué tan profunda será, comenzando desde 0,5 pulgadas. Esto es algo que podemos ajustar cuando deseemos. Una vez que terminemos, vamos a dar clic en Aceptar.
En caso de que estemos trabajando en un documento que requiera sangría en todo el trabajo. Podemos habilitar una opción de “Predeterminado” y de esta forma podremos tener sangría en absolutamente todo el documento.

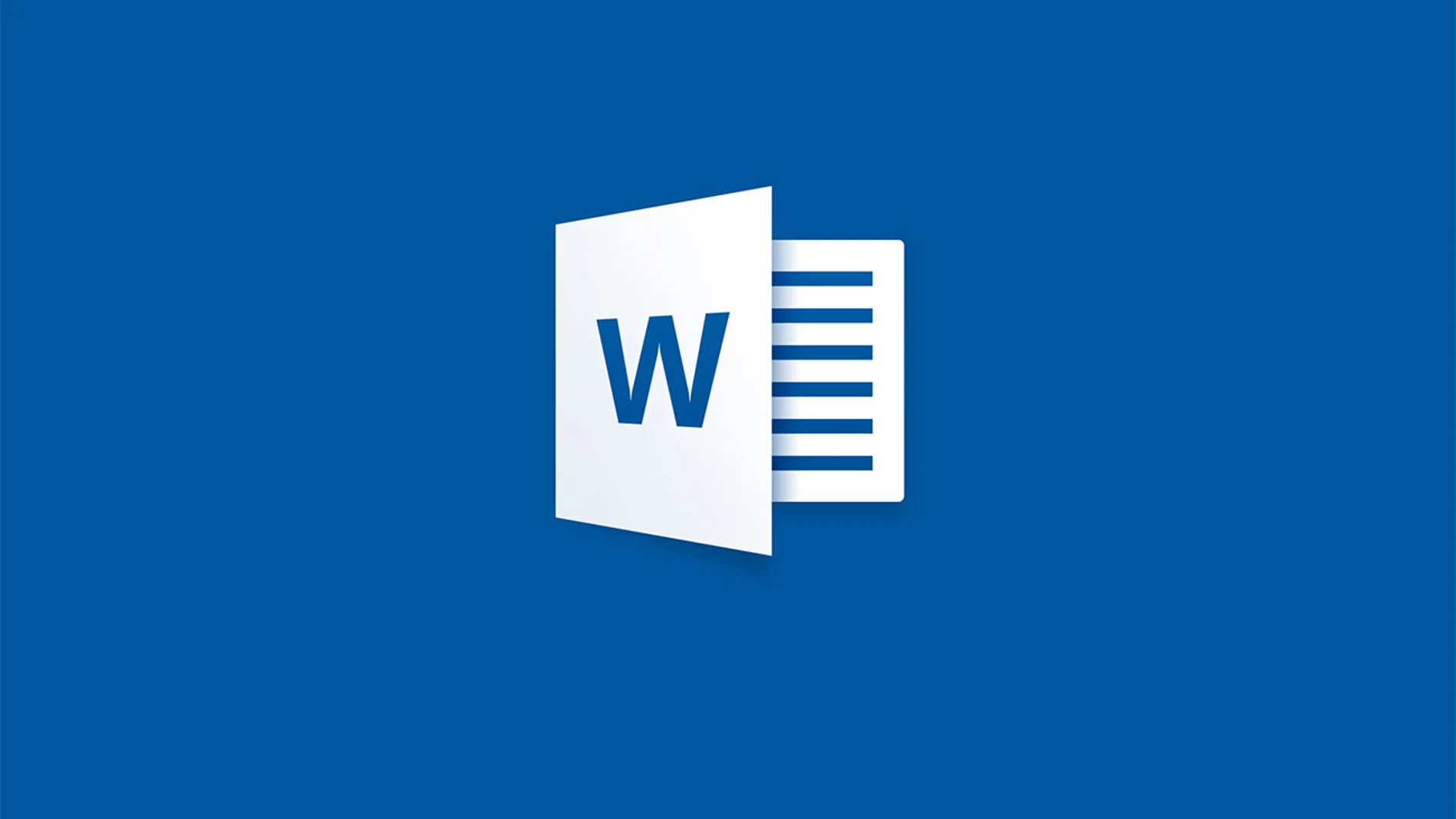
¿Tienes alguna pregunta o problema relacionado con el tema del artículo? Queremos ayudarte.
Deja un comentario con tu problema o pregunta. Leemos y respondemos todos los comentarios, aunque a veces podamos tardar un poco debido al volumen que recibimos. Además, si tu consulta inspira la escritura de un artículo, te notificaremos por email cuando lo publiquemos.
*Moderamos los comentarios para evitar spam.
¡Gracias por enriquecer nuestra comunidad con tu participación!