En Windows 10 cada ventana tiene un borde de color y una sombra. Puedes cambiar el color de los bordes de tu ventana e incluso desactivar la sombra, si lo deseas.
Las versiones de Insider Preview de Redstone 5 cambian el color del borde predeterminado a gris para que se mezcle con la sombra. Pero también puede volver a habilitar los bordes de la ventana de color en Redstone 5.
¿Cómo elegir un color de borde en Windows 10?
En la actualización de abril de 2018 y versiones anteriores de Windows 10. Windows elige automáticamente un color de ventana que coincida con el fondo de tu escritorio.
Para elegir un color de borde de ventana personalizado, ve a Configuración> Personalización> Colores. En la sección «Elige tu color», desactiva la opción «Seleccionar automáticamente un color de acento de mi fondo» y elige tu color preferido.
Windows proporciona una serie de colores sugeridos aquí. Pero puedes hacer clic en la opción «Color personalizado» en la parte inferior de la lista para elegir el color que desees.
La actualización de Red 10 de Windows 10, que se lanzará a la versión estable de Windows en algún momento del otoño de 2018, usa un borde de ventana gris de forma predeterminada. Para aplicar su color de acento a los bordes de tu ventana, desplázate hacia abajo a la sección «Mostrar color de acento en las siguientes superficies» y luego habilita la opción «Barras de título y bordes de ventana».
Cómo deshabilitar (o habilitar) las sombras
Windows 10 habilita sombras paralelas para cada ventana de forma predeterminada. Sin embargo, puedes desactivar estas sombras si lo prefieres. Windows 8 no usaba sombras y tenía un aspecto limpio y plano con bordes de ventana de color, por ejemplo.
Esta configuración está disponible en la ventana anterior «Configuración avanzada del sistema». Para abrirlo, presiona Inicio, escribe «Configuración avanzada del sistema» en el cuadro de búsqueda y luego aprieta «Enter». También puedes dirigirte a Panel de control> Sistema y seguridad> Sistema> Configuración avanzada del sistema para iniciarlo.
En la pestaña Avanzado de la ventana Propiedades del sistema, haz clic en el botón «Configuración» en la sección Rendimiento.
En la lista de Efectos visuales. Selecciona la opción «Personalizar», desactiva la opción «Sombreado de sombras en ventanas» y luego haz clic en el botón «Aceptar».
Las sombras de las ventanas se desvanecerán instantáneamente. Puedes volver aquí si alguna vez quieres habilitarlos nuevamente.

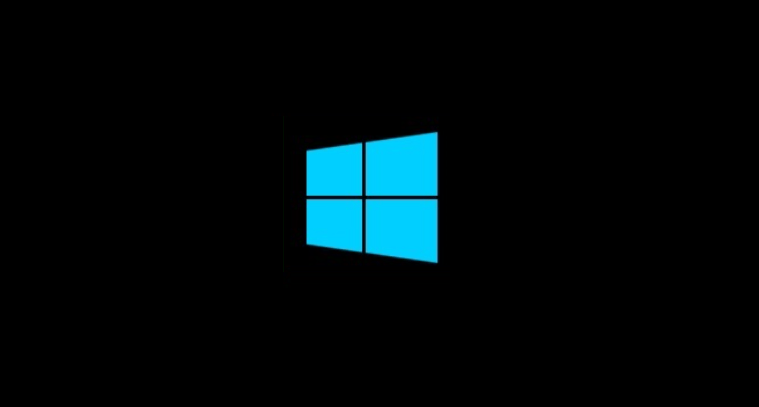
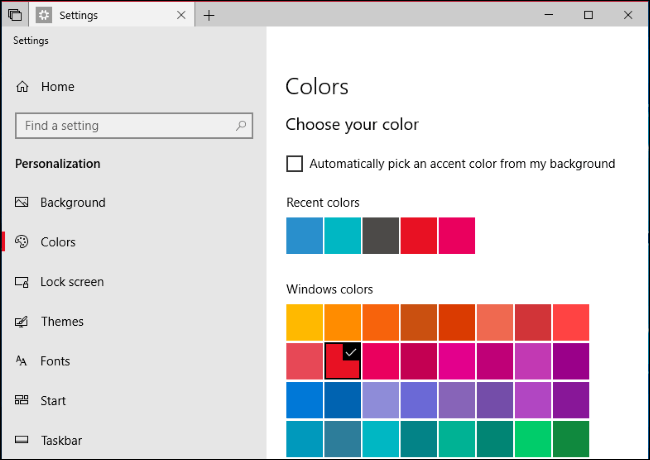
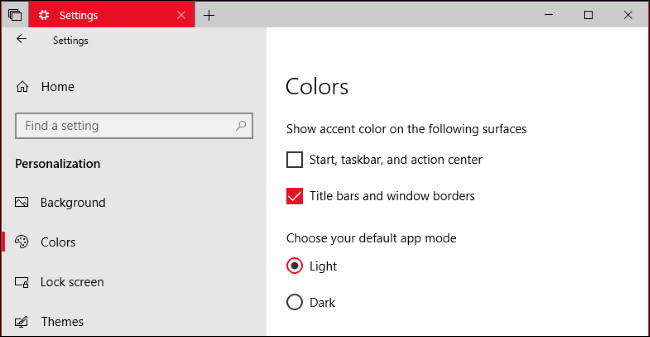
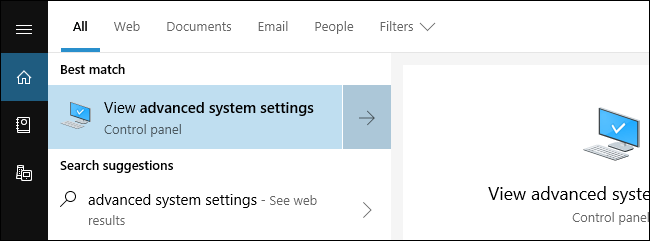
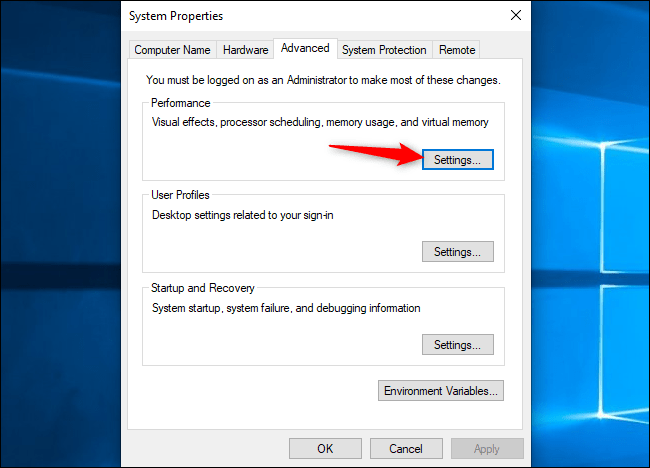
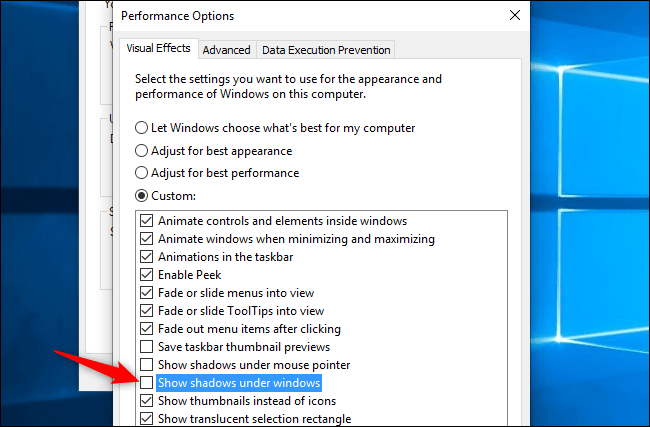
¿Tienes alguna pregunta o problema relacionado con el tema del artículo? Queremos ayudarte.
Deja un comentario con tu problema o pregunta. Leemos y respondemos todos los comentarios, aunque a veces podamos tardar un poco debido al volumen que recibimos. Además, si tu consulta inspira la escritura de un artículo, te notificaremos por email cuando lo publiquemos.
*Moderamos los comentarios para evitar spam.
¡Gracias por enriquecer nuestra comunidad con tu participación!