Si te encuentras en posesión de un documento de Word donde alguien ha escrito dos espacios entre cada frase y necesitas cambiarlos para usar solo un espacio. Word hace que sea fácil efectuar un buscar y reemplazar que cambie todas las instancias con un solo comando.
¿Cuál es el trato con espacios simples y dobles?
El argumento del espacio simple o doble entre oraciones ha sido continuo durante décadas. La composición tipográfica tradicional pre-digital requirió el uso de doble espacio después de puntos y dos puntos. Esto se debió en gran parte a las limitaciones de la tecnología. Fue el estilo estándar enseñado por la mayoría de las escuelas hasta hace unos 20 años. Con la llegada de la impresión digital, la necesidad de espacios dobles ya no existe. Pero mucha gente todavía se adhiere a la práctica.
Incluso las guías de estilo no están de acuerdo universalmente. Las últimas ediciones del Chicago Manual of Style y MLA sugieren un espacio único. Las pautas de APA actualmente sugieren dos espacios. Pero incluso ellos han ido y venido a lo largo de los años.
Al final, todo se trata de tu preferencia en documentos personales. O el estilo de casa acordado si estás escribiendo o editando documentos para una escuela, empresa o editorial. No estamos aquí para decirte cuál deberías preferir.
Sin embargo, si te encuentras trabajando en un documento donde alguien ha usado dos espacios después de los puntos y quieres que haya solo uno, es fácil y rápido cambiarlos en Word.
¿Cómo cambiar espacios dobles a espacios individuales?
Si no tienes ningún texto seleccionado al iniciar este proceso, Word buscará espacios dobles en todo tu documento. Si deseas buscar solo una parte específica de un documento, continúa y selecciona ese texto antes de comenzar.
Ten en cuenta que Word buscará todas las instancias de dos espacios, no solo espacios entre oraciones. Esto significa, por ejemplo, que si Word encuentra un lugar donde alguien ha usado cinco espacios en lugar de una pestaña para alinear el texto, reemplazará algunos de esos espacios dobles. Por esa razón, especialmente en documentos más largos, generalmente es más seguro realizar este procedimiento en bits de texto seleccionado a la vez que en todo el documento.
En la pestaña Inicio de la cinta de opciones, haz clic en el botón «Reemplazar» situado en el extremo derecho para abrir la ventana Buscar y reemplazar. También puedes simplemente presionar Ctrl + H.
Ahora te encontrarás en la ventana Buscar y reemplazar. En la pestaña «Reemplazar». Escribe dos espacios en el cuadro «Buscar qué» y luego escribe un espacio en el cuadro «Reemplazar con». Básicamente, le estamos diciendo a Word que busque en el documento todas las instancias de espacios dobles y reemplace cada una con un espacio único.
Si desea continuar y reemplazar todo lo que encuentres, continúa y haz clic en el botón «Reemplazar todo». También puede hacer clic en el documento con el botón «Buscar siguiente» si deseas verificar cada instancia antes de reemplazarla. Esa parte depende de ti.
Si hiciste clic en el botón «Reemplazar todo» y dejaste que Word buscara tu documento completo, verás una notificación simple que te informa la cantidad de reemplazos que hizo Word.
Si buscaste solo una selección de tu documento, Word también te ofrecerá buscar el resto del documento por ti.
De cualquier manera, todas las instancias de los espacios dobles en tu documento o selección ahora deben corregirse en un solo espacio.

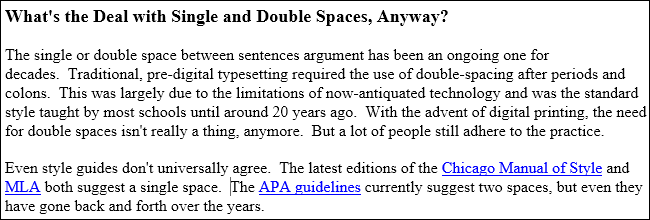
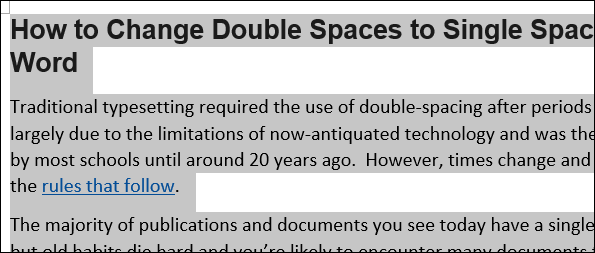
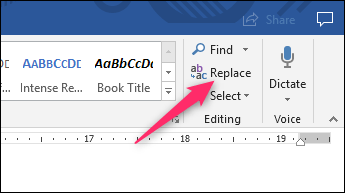
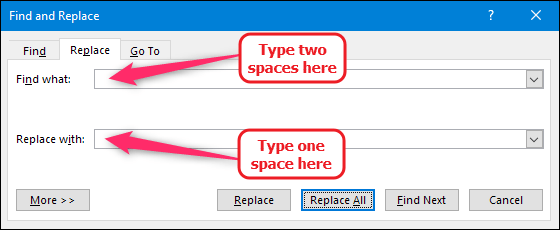
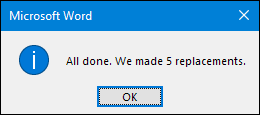
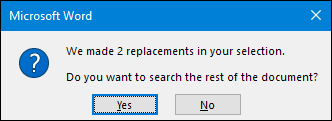
¿Tienes alguna pregunta o problema relacionado con el tema del artículo? Queremos ayudarte.
Deja un comentario con tu problema o pregunta. Leemos y respondemos todos los comentarios, aunque a veces podamos tardar un poco debido al volumen que recibimos. Además, si tu consulta inspira la escritura de un artículo, te notificaremos por email cuando lo publiquemos.
*Moderamos los comentarios para evitar spam.
¡Gracias por enriquecer nuestra comunidad con tu participación!