Cortana es el asistente virtual de Microsoft que te ayuda a mejorar tu productividad. Puedes usarlo para muchos fines, como buscar en Internet o en tu computadora, encontrar respuestas a preguntas, establecer recordatorios para ti y administrar tus tareas.
Cortana puede organizar tu vida y puedes pedirle todo tipo de cosas. También puedes personalizar el aspecto y el comportamiento de Cortana. Hoy, te mostraremos siete maneras de hacer justamente eso.
Edita y haz una copia de seguridad del registro de Windows
Para muchas de estas personalizaciones, debe realizar cambios en el registro agregando y cambiando claves y valores en el mismo.
También debes realizar una copia de seguridad del registro antes de realizar cambios en él.
Para revertir los cambios realizados en el registro de Windows, puedes restablecer el registro a los valores predeterminados.
Reinicia el proceso Explorer.exe
Después de realizar los cambios en el registro del que hablamos aquí, debes reiniciar Windows Explorer. Para hacerlo, presiona Ctrl + Shift + Esc para abrir el Administrador de tareas.
Si una ventana del Explorador de archivos está actualmente abierta, selecciona Explorador de Windows en Aplicaciones en la pestaña Procesos. De lo contrario, desplázate hasta la parte inferior de la lista de procesos de Windows en la pestaña Procesos y selecciona Windows Explorer allí.
Luego, haz clic en Reiniciar.
1. Agrega o quita el botón Enviar en el cuadro de búsqueda Cortana
Al usar Cortana, puedes ingresar tu pregunta o término de búsqueda y presionar Enter para obtener resultados. Pero si prefieres usar el mouse, puedes mostrar un botón Enviar en el lado derecho del cuadro de búsqueda de Cortana y hacer clic en este para obtener resultados.
Abre el Editor del registro, navega hasta la siguiente clave y selecciona Flighting.
HKEY_CURRENT_USER \ Software \ Microsoft \ Windows \ CurrentVersion \ Search \ Flighting
A la derecha, verás dos valores, Current y RotateFlight. Asegúrate de que ambos estén configurados en 0 en la columna de Datos.
A continuación, busca una clave llamada ShowSubmitButtonRightOfSearchBox bajo la siguiente clave en el panel izquierdo.
HKCU \ Software \ Microsoft \ Windows \ CurrentVersion \ Search \ Flighting \ 0
A continuación, crea un nuevo valor DWORD (32 bits) denominado Value. Establece el valor en 1 para agregar el botón Enviar al cuadro de búsqueda de Cortana.
Cierra el Editor del registro y reinicia Windows Explorer.
Para quitar el botón, cambia el valor de la clave ShowSubmitButtonRightOfSearchBox a 0.
2. Edita o elimina el texto del cuadro de búsqueda de Cortana
Cortana muestra algunos textos predeterminados en el cuadro de búsqueda. Fue «Pregúntame cualquier cosa» en un momento. Ahora es «Escriba aquí para buscar». Puedes cambiar este texto o eliminarlo si prefieres ver un cuadro de búsqueda en blanco.
Abre el Editor del registro, navega hasta la siguiente clave y selecciona SearchBoxText.
HKEY_CURRENT_USER \ Software \ Microsoft \ Windows \ CurrentVersion \ Search \ Flighting \ 0 \ SearchBoxText
Cambia el valor de la clave de valor en el panel derecho al texto que deseas ver en el cuadro de búsqueda. Para eliminar el texto del cuadro de búsqueda, modifica el valor a solo un espacio.
Cierra el Editor del registro y reinicia Windows Explorer.
3. Cambia la transparencia de fondo del cuadro de búsqueda de Cortana
Por defecto, el fondo del cuadro de búsqueda de Cortana es semitransparente. Puedes cambiar esto a opaco (blanco) o completamente transparente. Cuando el cuadro de búsqueda es completamente transparente, el color de la barra de tareas se muestra a través de él.
Abre el Editor del Registro, navega a las siguientes teclas. Si no existen, crea la clave SearchBoxTransparencyBackground debajo de la tecla 0 y la tecla 1 debajo de la tecla Flighting.
HKEY_CURRENT_USER \ Software \ Microsoft \ Windows \ CurrentVersion \ Search \ Flighting \ 0 \ SearchBoxTransparencyBackground
HKEY_CURRENT_USER \ Software \ Microsoft \ Windows \ CurrentVersion \ Search \ Flighting \ 1 \ SearchBoxTransparencyBackground
A continuación, crea un nuevo valor DWORD (32 bits) denominado Value. Establece el valor en uno de los siguientes valores. Asegúrate de seleccionar Decimal como base en el cuadro de diálogo Editar valor DWORD (32 bits) antes de ingresar el valor.
0 = Transparente.
60 = Semitransparente (predeterminado).
100 = opaco (blanco sólido).
O ingresa cualquier otro valor entre 0 y 100 o un nivel de transparencia personalizado.
Cierra el Editor del registro y reinicia Windows Explorer.
Para volver al valor predeterminado de semitransparente, cambia el valor de la clave SearchBoxTransparencyBackground a 60 o elimina la clave SearchBoxTransparencyBackground que agregaste bajo la tecla 0 y la tecla 1 debajo de la tecla Flighting.
4. Modifica el recuadro de búsqueda de Cortana
Cuando mueves el mouse sobre el cuadro de búsqueda de Cortana, aparece un resalte semitransparente en el este. Puedes cambiar este resaltado para que sea opaco (blanco) o completamente transparente para que se muestre el color de la barra de tareas.
Abre el Editor del Registro, navega a las siguientes teclas. Si no existen, la tecla SearchBoxTransparencyHighlight debajo de la tecla 0 y la tecla 1 debajo de la tecla Flighting.
HKEY_CURRENT_USER \ Software \ Microsoft \ Windows \ CurrentVersion \ Search \ Flighting \ 0 \ SearchBoxTransparencyHighlight
HKEY_CURRENT_USER \ Software \ Microsoft \ Windows \ CurrentVersion \ Search \ Flighting \ 1 \ SearchBoxTransparencyHighlight
A continuación, crea un nuevo valor DWORD (32 bits) denominado Value. Establece el valor en uno de los siguientes valores. Asegúrate de seleccionar Decimal como base en el cuadro de diálogo Editar valor DWORD (32 bits) antes de ingresar el valor.
0 = Transparente.
80 = Semitransparente (predeterminado).
100 = opaco (blanco sólido).
O ingresa cualquier otro valor entre 0 y 100 o un nivel de transparencia personalizado.
Cierra el Editor del registro y reinicia Windows Explorer.
Para volver al color de resaltado predeterminado de semitransparente, cambia el valor de la clave SearchBoxTransparencyHighlight a 80 o elimine la clave SearchBoxTransparencyHighlight que agregaste bajo la tecla 0 y la tecla 1 debajo de la tecla Flighting.
5. Edita la transparencia del texto del cuadro de búsqueda de Cortana
El texto predeterminado en el cuadro de búsqueda de Cortana es semitransparente. Puedes cambiar esto a opaco (blanco) o completamente transparente. Si haces que el texto sea transparente, aparece oculto.
Abre el Editor del Registro, navega a las siguientes teclas. Si no existen, crea la clave SearchBoxTransparencyForeground debajo de la tecla 0 y la tecla 1 debajo de la tecla Flighting.
HKEY_CURRENT_USER \ Software \ Microsoft \ Windows \ CurrentVersion \ Search \ Flighting \ 0 \ SearchBoxTransparencyForeground
HKEY_CURRENT_USER \ Software \ Microsoft \ Windows \ CurrentVersion \ Search \ Flighting \ 1 \ SearchBoxTransparencyForeground
A continuación, crea un nuevo valor DWORD (32 bits) denominado Value. Establece el valor en uno de los siguientes valores. Asegúrate de seleccionar Decimal como base en el cuadro de diálogo Editar valor DWORD (32 bits) antes de ingresar el valor.
0 = Transparente.
30 = Semitransparente (predeterminado).
100 = opaco (blanco sólido).
O ingresa cualquier otro valor entre 0 y 100 o un nivel de transparencia personalizado.
Cierra el Editor del registro y reinicia Windows Explorer.
Para volver al color de resaltado predeterminado semitransparente, cambia el valor de la clave SearchBoxTransparencyForeground a 30 o elimine la clave SearchBoxTransparencyHighlight que agregaste debajo de la tecla 0 y la tecla 1 debajo de la tecla Flighting .
6. Cambia la configuración de SafeSearch de Cortana
Los motores de búsqueda como Google, Bing y Yahoo tienen configuraciones que pueden ajustar para ayudar a mantener a tus hijos seguros en línea. Cortana también tiene una función SafeSearch.
De manera predeterminada, SafeSearch está configurado en el nivel Moderado. Para cambiar esta configuración, abre el menú Inicio y haz clic en Configuración de PC.
Luego, haz clic en Cortana, o en Cortana & Search si estás ejecutando Windows 10 Insider Preview Build 17623 o posterior.
En el panel izquierdo, haz clic en Permisos e historial. A la derecha, selecciona Estricto, Moderado o Apagado en SafeSearch .
7. Mostrar los resultados de la búsqueda web de Cortana en Microsoft Edge o Internet Explorer
Cuando realizas una búsqueda en Cortana y haces clic en una opción de resultados web, los resultados de búsqueda de Bing se muestran en Edge de forma predeterminada. Si utilizas un lector de pantalla, es posible que desees abrir los resultados de búsqueda web de Cortana en Internet Explorer, donde los resultados están optimizados para los lectores de pantalla.
Para que los resultados de la búsqueda web de Cortana se abran en Internet Explorer, acciona Microsoft Edge.
A continuación, haz clic en el botón de menú (tres puntos horizontales) en la esquina superior derecha de la ventana y oprime en Configuración.
Baja hasta la parte inferior de la configuración de panel y haz clic en Ver configuración avanzada.
Haz clic en los resultados de búsqueda web Optimizar la barra de tareas para los lectores de pantalla botón deslizante para convertirlo.
Cierra Microsoft Edge. La próxima vez que hagas clic en los resultados de búsqueda web en Cortana, se abrirá usando Bing en Internet Explorer.
También puedes obligar a Cortana a usar Google y Chrome, si no te gusta Bing y Edge o Internet Explorer.
Personaliza Cortana más allá con la configuración
Continúa trabajando con Cortana y se convertirá en una parte de tu flujo de trabajo. Ahora que has personalizado Cortana de la manera que deseas, prueba algunos comandos Cortana geniales o incluso puedes crear tus propias habilidades Cortana personalizadas.

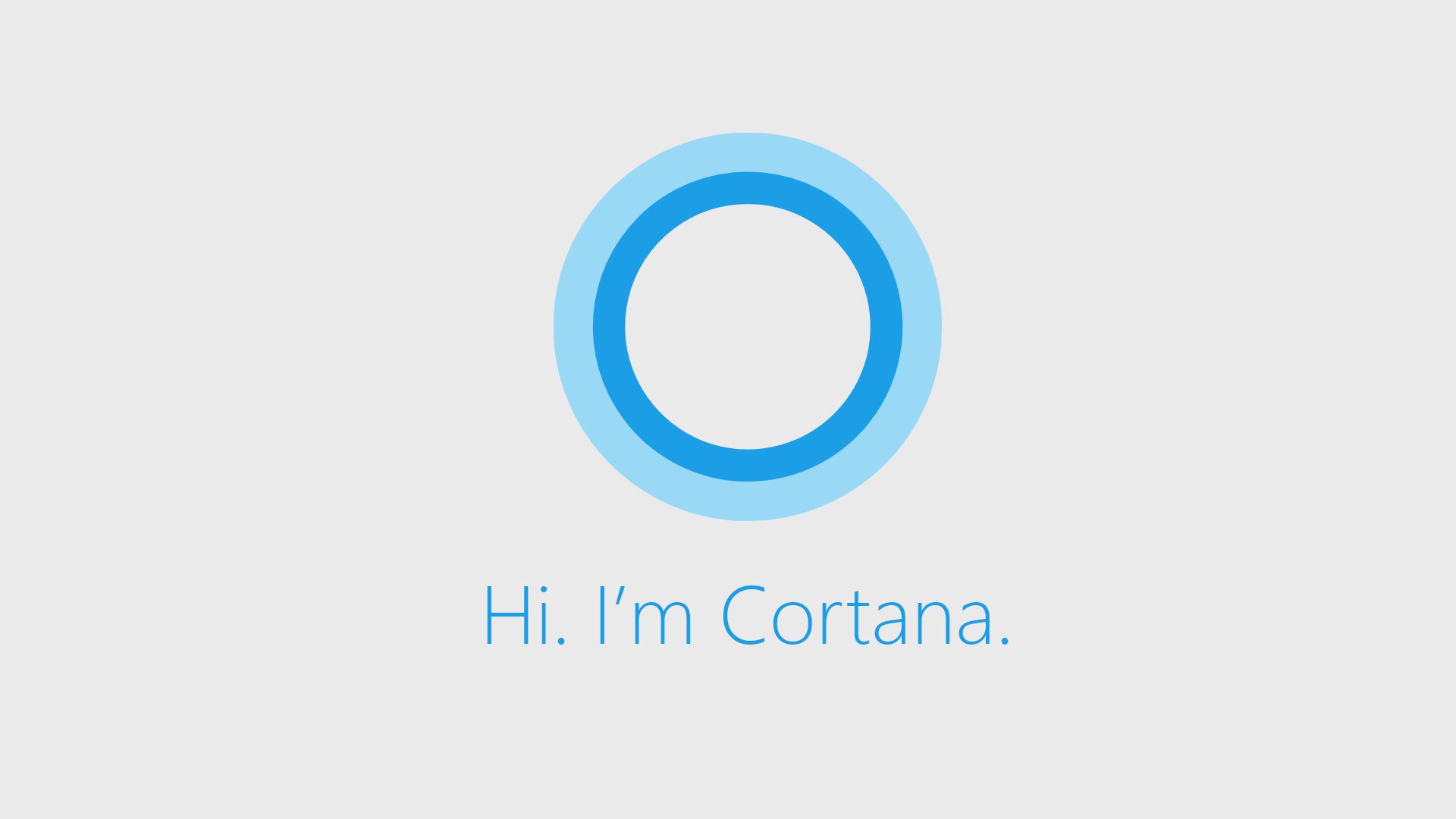
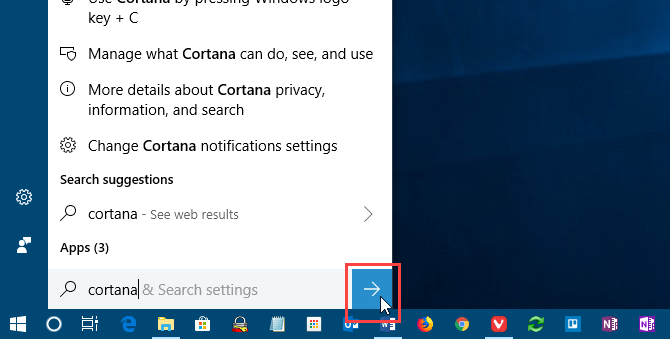
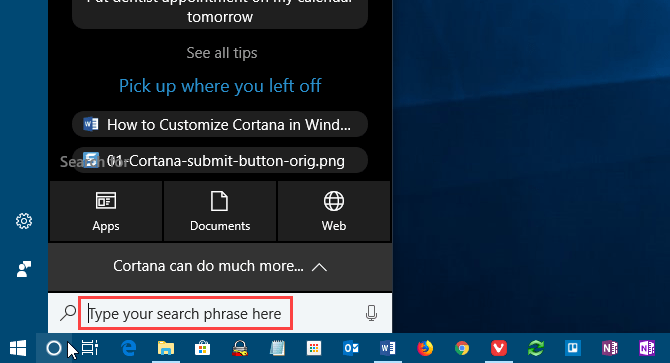
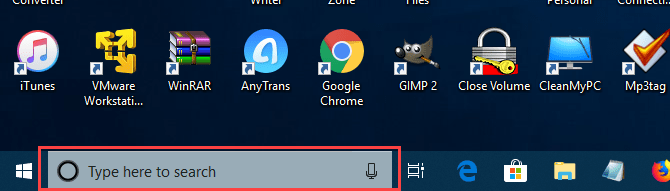
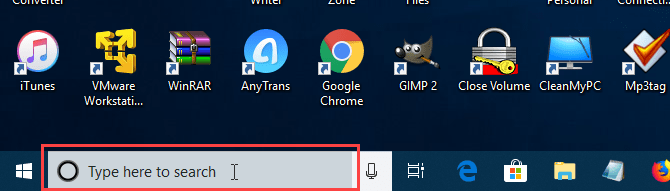
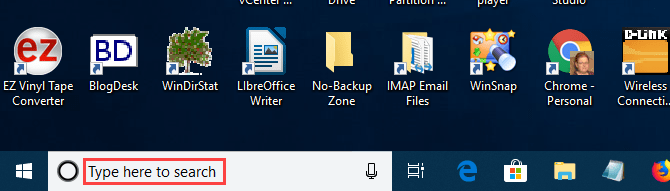

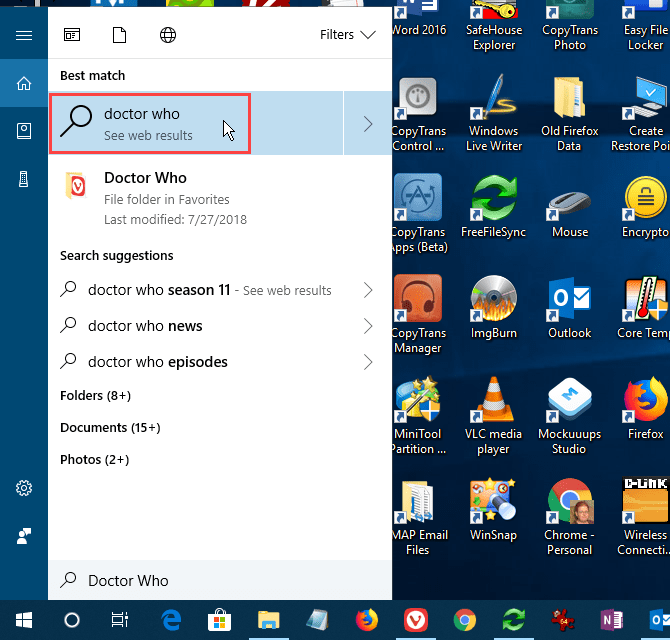
¿Tienes alguna pregunta o problema relacionado con el tema del artículo? Queremos ayudarte.
Deja un comentario con tu problema o pregunta. Leemos y respondemos todos los comentarios, aunque a veces podamos tardar un poco debido al volumen que recibimos. Además, si tu consulta inspira la escritura de un artículo, te notificaremos por email cuando lo publiquemos.
*Moderamos los comentarios para evitar spam.
¡Gracias por enriquecer nuestra comunidad con tu participación!