Dropbox es un sistema de respaldo estelar. Es uno de los pocos proveedores de sincronización en la nube que ofrece soporte para Linux (aunque limitado en actualizaciones recientes).
Aún así, el sistema de sincronización de Dropbox no es perfecto en Linux, o en cualquier otra plataforma. El hecho es que las cosas pueden romperse, la sincronización puede fallar y pone en riesgo tus datos.
Una buena manera de asegurarse de que los datos de tu carpeta Dropbox estén siempre a salvo es crear una copia de seguridad local. En Linux, hay muchas maneras diferentes de crear copias de seguridad.
Por lo que exploraremos un par de formas de realizar copias de seguridad de la carpeta de sincronización de Dropbox, con un esfuerzo mínimo por parte del usuario.
Método 1 – Alquitrán
La forma más rápida de crear una copia de seguridad de la carpeta de sincronización de Dropbox es utilizar la herramienta Tar para crear un archivo TarGZ, para facilitar el almacenamiento. El beneficio de ir por este camino es que no hay que instalar ningún software adicional; comprimir y listo.
Alquitrán en la terminal Linux
Crear una copia de seguridad Tar de la carpeta de sincronización Dropbox en el terminal es probablemente la forma más fácil de hacerlo, ya que necesita ejecutar un comando. Para crear una nueva copia de seguridad de la carpeta de sincronización, sigue las instrucciones paso a paso.
Paso 1: Ve a la bandeja del sistema en tu escritorio Linux y localiza el icono de Dropbox. Una vez encontrado, haz clic con el botón derecho del ratón sobre él para ver tu menú contextual.
Paso 2: En el menú contextual, localiza el botón «Exit» y haz clic en él para cerrar el cliente de sincronización de Dropbox.
Paso 3: Abre una ventana de terminal y utiliza el comando tar para crear un nuevo archivo TarGZ de su carpeta de sincronización de Dropbox (~/Dropbox)
tar -czvf dropbox-backup.tar.gz ~/Dropbox
Paso 4: Deja que el archivo de programa Tar escanee todos los archivos en tu carpeta de sincronización de Dropbox y agrégalos a la nueva carpeta dropbox-backup.tar.gz.
Paso 5: Cuando el proceso de archivado haya finalizado, copia dropbox-backup.tar.gz en un disco duro externo, servidor doméstico, etc.
Cifrar la copia de seguridad
Muchas carpetas de sincronización de Dropbox contienen datos confidenciales. Cosas como documentos de impuestos, fotos personales de la familia, etc. Por esta razón, es posible que desees cifrar tu copia de seguridad. Esto es si deseas evitar que personas no deseadas accedan al archivo de copia de seguridad.
Para encriptar la copia de seguridad de Dropbox, necesitarás utilizar la herramienta GnuPG.
Nota: ¿necesitas instalar GnuPG? Visita Pkgs.org para más información.
En el terminal, ejecuta el comando gpg con el modificador de línea de comandos «c» para cifrar el archivo dropbox-backup.tar.gz recién creado.
gpg -c dropbox-backup.tar.gz
Después de introducir el comando gpg, el terminal te pedirá que introduzcas una frase de contraseña. Coloca algo memorable y seguro. Alternativamente, genera una contraseña con la herramienta Strongpasswordgenerator.com.
Después de añadir la contraseña al archivo, Gpg terminará el proceso de cifrado y la salida dropbox-backup.tar.gz.gpg. A continuación, debes eliminar el archivo original dropbox-backup.tar.gz, ya que no está cifrado.
rm dropbox-backup.tar.gz
Por último, copia el archivo dropbox-backup.tar.gz.gpg en un disco duro externo, un servidor doméstico o cualquier otro lugar seguro.
Restaurar copia de seguridad
Para restaurar una copia de seguridad de Dropbox realizada en Tar, haz lo siguiente.
Paso 1: Mover dropbox-backup.tar.gz o dropbox-backup.tar.gz.gpg (si eligiste cifrar tu copia de seguridad) a la carpeta de inicio usando el gestor de archivos de tu ordenador Linux.
2: Apaga la aplicación de sincronización de Dropbox.
3: Eliminar la carpeta de sincronización de Dropbox original.
rm -rf ~/Dropbox
Paso 4: Extrae la copia de seguridad y restáurala a tu ubicación original.
gpg dropbox-backup.tar.tar.gz.gpg
mkdir -p ~/Dropbox
tar dropbox-backup.tar.gz -C ~/Dropbox
Método 2 – Deja Dup en Linux
¿Deseas una solución de copia de seguridad más completa para tu carpeta de sincronización Dropbox? Considera el uso de la herramienta Deja Dup. Puede archivar y encriptar automáticamente sus archivos Dropbox con un mínimo esfuerzo.
Para acceder a Deja Dup, instale la aplicación.
Ubuntu
sudo apt install deja-dup
Debian
sudo apt-get install deja-dup
Arco Linux
sudo pacman -S deja-dup
Fedora
sudo dnf install deja-dup
OpenSUSE
sudo zypper install deja-dup
Abre la aplicación Deja Dup en tu escritorio Linux. Luego, dentro de la aplicación, busca la opción «Carpetas para guardar» y haz clic en ella.
Haz clic en el botón «+» para abrir el navegador de archivos, y utilízalo para añadir la carpeta de sincronización de Dropbox a la lista «Carpetas para guardar».
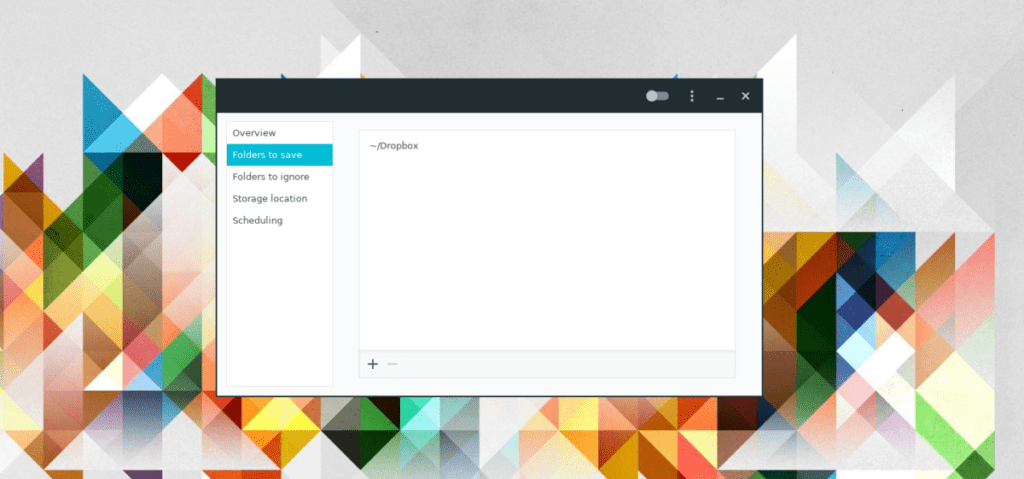
Haz clic en «Vista general» y, a continuación, en «Copia de seguridad ahora» para crear la nueva copia de seguridad. Asegúrate de marcar la casilla que habilita el cifrado, si deseas mantener tus archivos seguros.
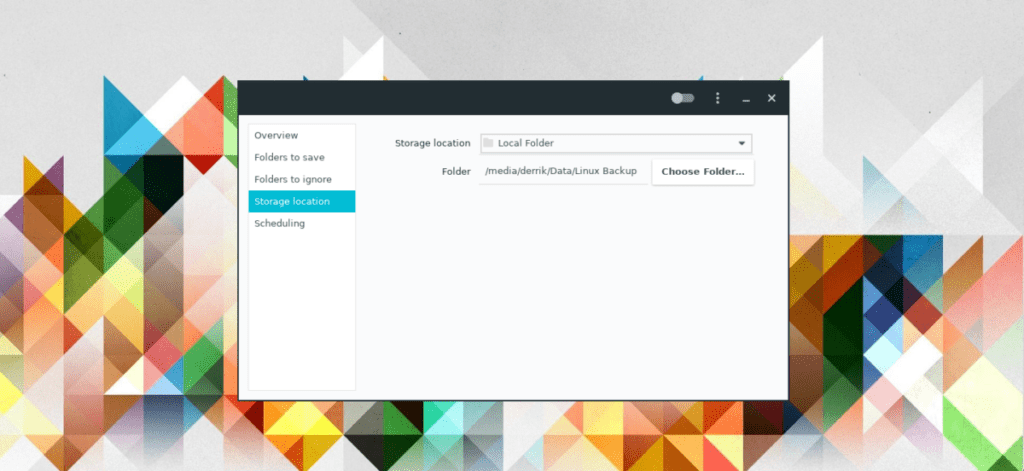
Restaurar copia de seguridad en Linux
Para restaurar tu copia de seguridad de Dropbox hecha con Deja Dup, haz lo siguiente.
Paso 1: Abre el administrador de archivos de Linux en tu ordenador.
2: Apaga el cliente de sincronización de Dropbox.
3: Busca la carpeta de sincronización de Dropbox, haz clic con el botón derecho del ratón sobre ella y elimínala del ordenador.
4: Abre Deja Dup y haz clic en «Restaurar». Asegúrate de seleccionar «Restaurar archivos a su ubicación original».

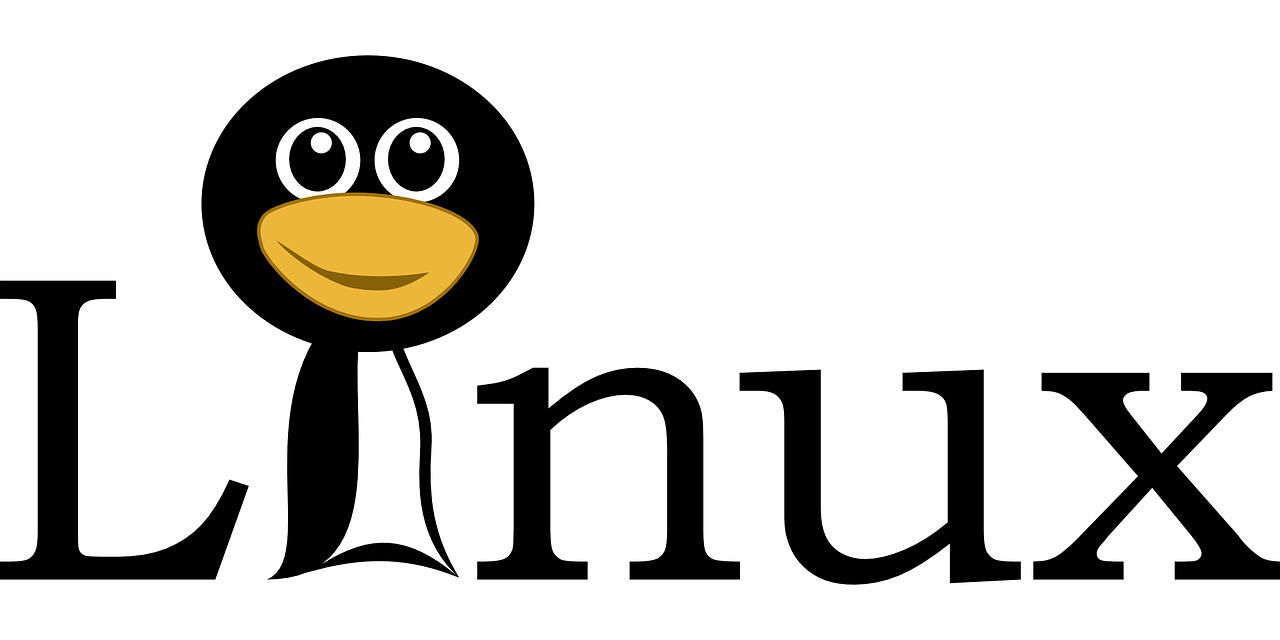
¿Tienes alguna pregunta o problema relacionado con el tema del artículo? Queremos ayudarte.
Deja un comentario con tu problema o pregunta. Leemos y respondemos todos los comentarios, aunque a veces podamos tardar un poco debido al volumen que recibimos. Además, si tu consulta inspira la escritura de un artículo, te notificaremos por email cuando lo publiquemos.
*Moderamos los comentarios para evitar spam.
¡Gracias por enriquecer nuestra comunidad con tu participación!