¿Quieres que crontab use el editor de tu elección? Este tutorial te muestra cómo hacerlo. Estas instrucciones funcionarán con Linux, macOS y otros sistemas operativos similares a Unix.
El tema delicado de los editores de texto
Un editor de texto realiza una tarea bastante mundana. Sin embargo, la profundidad de los sentimientos que la gente asocia con su editor de preferencias personales ha llevado a guerras que han estado ardiendo desde 1985. No estamos avivando ese fuego, ni abogando por un editor sobre otro. Lo que vamos a mostrarte es cómo cambiar el editor predeterminado de crontab por otro, si así lo deseas.
El comando crontab -e abrirá un editor para que puedas editar tu tabla cron. La tabla cron contiene la lista de los trabajos programados que has configurado para que se realicen en momentos específicos. No vamos a entrar en los detalles de los trabajos de cron en este artículo. Simplemente estamos viendo el editor asociado con el comando crontab -e.
La primera vez que emitas el comando crontab con la opción -e (editar) en una terminal Bash. Se te pedirá que elijas el editor que desees usar. Escribe crontab , a space, -e y pulsa Intro.
crontab -e
El editor que selecciones se utiliza para abrir la tabla cron. En este ejemplo, nano se seleccionó pulsando la tecla 1.
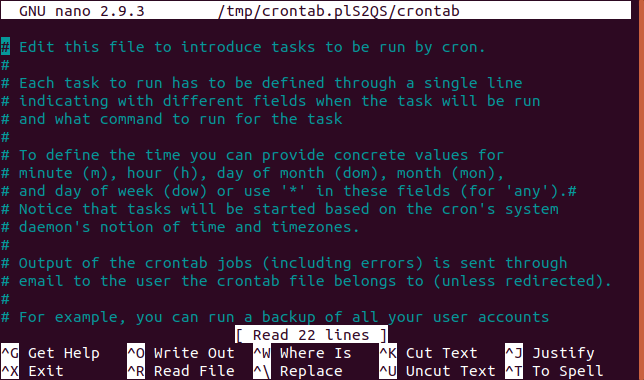
El editor que tú seleccionas del menú se utiliza cada vez que emite el comando crontab -e. Si más tarde cambias de opinión, ¿cómo eliges otro editor si sólo obtienes el menú la primera vez? Eso es fácil. El comando a utilizar es select-editor.
select-editor
Hasta ahora, es muy sencillo. ¿Pero qué pasa si quieres usar un editor que no esté en ese menú? ¿O qué sucede si estás trabajando en un sistema operativo que no proporciona el comando select-editor? También podemos manejar esos escenarios.
¿Qué pasa con las distribuciones que no proporcionan un editor selectivo?
Podemos establecer el editor por defecto para crontab añadiendo una línea a nuestro archivo.bash_profile. Escribe este comando:

Cuando aparezca el editor, añade esta entrada al archivo:

Por supuesto, sustituirías el comando que lanza el editor que deseas usar por ‘gedit’. Guarda ese archivo y cierra el editor. Para que estos cambios surtan efecto, cierra sesión y vuelve a entrar o emite este comando:
~/.bash_profile
Ten en cuenta que la línea comienza con un punto. El comando fuente es un alias para el comando período y realiza la misma acción. Pero no todas las distribuciones proporcionan el comando fuente. El comando de período debe estar siempre presente. Habiendo dado esa advertencia, el comando fuente estaba presente en todas las distribuciones, este artículo fue probado contra Ubuntu, Debian, Manjaro, Arch, Fedora, CentOS y OpenIndiana.
Ya sea que escribas un punto o la fuente de la palabra, el comando hace que la configuración de tu perfil.bash_profile sea leída y transferida a tu sesión actual. Ahora, cuando escribes:
crontab -e
El editor que has especificado se utilizará para abrir la tabla cron.
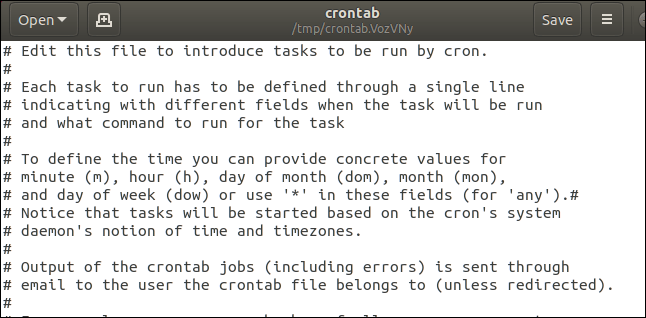
Tu perfil.bash_profile podría no estar vacío
Es posible que tu archivo.bash_profile no esté vacío cuando lo edites. Simplemente desplázate hasta la parte inferior y añade la línea de exportación VISUAL=»gedit» a la parte inferior del archivo. Este es el perfil.bash_profile por defecto en Manjaro Linux, con la nueva línea añadida:
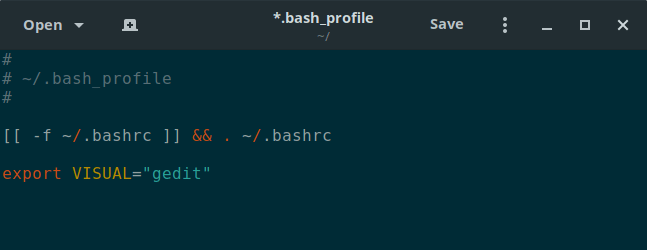
Y finalmente, OpenIndiana
Con OpenIndiana, necesitas agregar la línea exportar VISUAL=»gedit» a tu archivo.bashrc, no a tu perfil.bash_profile. El comando que necesitas para entrar es:
pluma ~/.bashrc
Añade la línea y guarda el archivo, cierra y vuelva a abrir la ventana de tu terminal.
Emite el comando crontab -e para verificar que tus cambios han tenido efecto:
crontab -e
Y ahora tu tabla cron está cargada en nano.
Ahora puedes especificar el editor de tu elección en muchos tipos de Linux, ya sea que desciendas de Debian, RedHat, Arch o algo más parecido a un Unix normal.

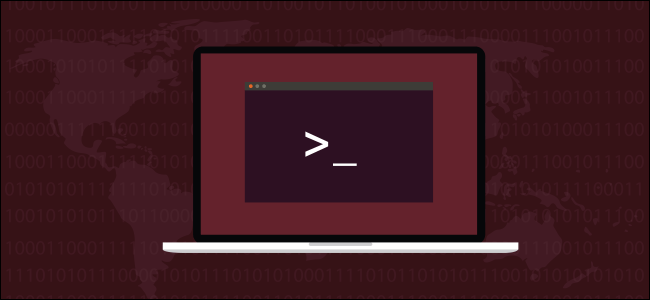
gracias