Hacer una captura de pantalla en Chromebook es algo sumamente sencillo, aunque muchas personas no tienen muy en claro cómo se pueden realizar. Las opciones se encuentran a simple vista y con muy pocos clics podremos tomar las capturas que queramos.
Siempre es útil saber cómo tomar una captura de pantalla. Lo podemos usar para recordar algo, copiar una imagen o quizás una idea y guardarla, sea como sea, saber cómo capturar la pantalla de tu Chromebook es fundamental. Incluso en esta guía no solo aprenderás a tomar una captura de pantalla, el mismo método sirve para grabar la misma.
Capturar la pantalla en Chromebook con la herramienta incorporada
Una de las mejores formas de sacar captura de pantalla en una Chromebook es usando la herramienta que ya viene incorporada a la misma. Con esta herramienta podemos hacer capturas de pantalla y también grabar vídeos.
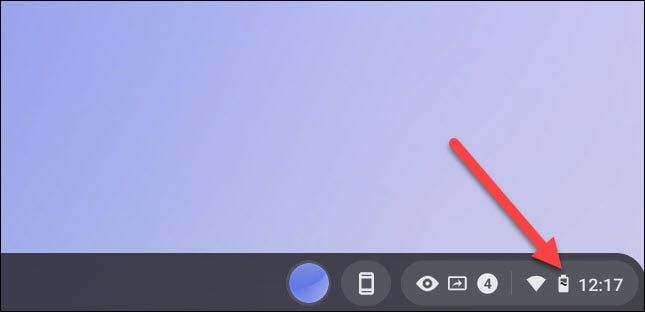
Vamos a tener que dar clic en el reloj que se encuentra en la barra de tareas, en la esquina inferior derecha de la pantalla para poder abrir la Configuración rápida.
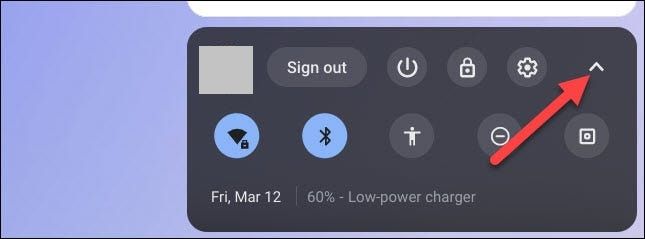
En caso de que no este totalmente expandido, vamos a tener que dar clic en la flecha que se encuentra en la esquina superior derecha del menú.
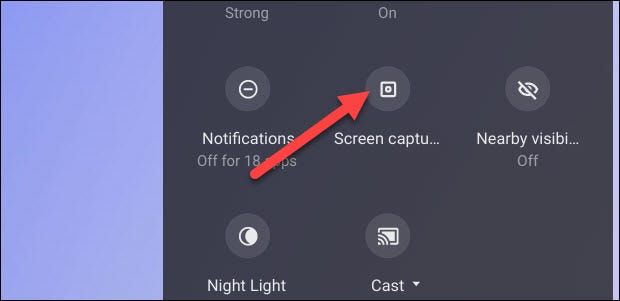
Una vez que se encuentre expandido, vamos a poder dar clic en el icono “Capturar pantalla”.
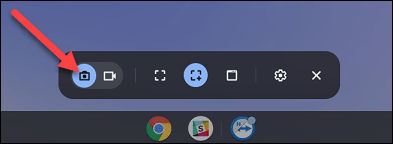
Para poder hacer una captura de pantalla vas a tener que asegurarte de que el icono en forma de cámara se encuentra resaltado. El del lado izquierdo es para tomar una captura de pantalla y el del lado derecho es para realizar una grabación.
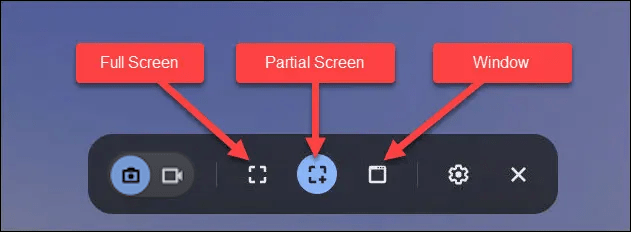
Vamos a disponer de tres métodos para hacer un screenshot. Podemos realizar una captura completa, parcial o de una ventana especifica. Debemos seleccionar uno para poder continuar.
- Pantalla completa: toma una captura de toda la pantalla, exactamente como se ve.
- Parcial: básicamente puedes seleccionar un área de la pantalla y realizar una captura.
- Ventana: da clic en una ventana en donde quieres tomar la captura, únicamente del contenido de la misma.
Cuando tomemos la captura, aparecerá en la esquina inferior derecha y se copiará automáticamente al portapapeles de Chromebook. Es posible “Editar” o “Eliminar” la captura en cualquier momento, incluso segundos después de sacarla.

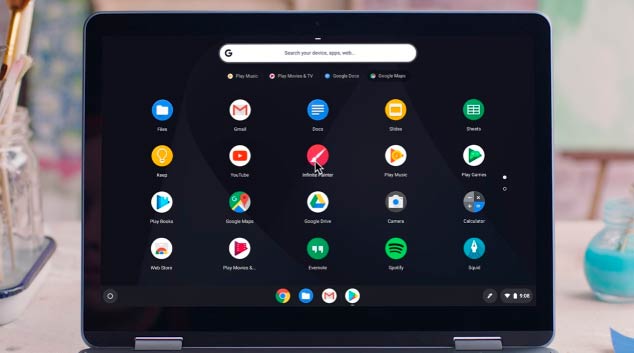
¿Tienes alguna pregunta o problema relacionado con el tema del artículo? Queremos ayudarte.
Deja un comentario con tu problema o pregunta. Leemos y respondemos todos los comentarios, aunque a veces podamos tardar un poco debido al volumen que recibimos. Además, si tu consulta inspira la escritura de un artículo, te notificaremos por email cuando lo publiquemos.
*Moderamos los comentarios para evitar spam.
¡Gracias por enriquecer nuestra comunidad con tu participación!