En su momento analizamos por qué los profesionales querrán una MacBook Pro 2021, y lo cierto es que, más allá de modelos en particular, sabemos que estos equipos están muy bien vistos, sobre todo por su potencia y estabilidad. Dicho esto, si acabas de pasarte a los ordenadores de Apple pero aún no estás acostumbrado al 100% a sus características, mejor que sigas leyendo, para aprender cómo copiar y pegar en Mac paso a paso.
Como decíamos, aquellos usuarios que acaben de aterrizar en MacOS tras experiencias previas únicamente con los sistemas operativos Windows, de Microsoft, es posible que se pregunten cómo realizar dos acciones tan básicas como éstas. Y es que, a partir del copiar y pegar, podemos aumentar notablemente nuestra productividad.
Lo interesante es que, si estás habituado a esa combinación de teclas de Windows, en MacOS no es más difícil.
Cómo copiar y pegar en Mac en segundos
Veamos entonces cómo copiar y pegar en Mac paso a paso, pero como antes de aprender de qué forma hacer algo, debes aprender a revertirlo, echa un vistazo a cómo deshacer una acción en Mac, por si te arrepientes.
Usando atajos de teclado
Como decíamos, aunque hay cosas en las que Windows y MacOS se diferencian bastante, ésta no es una de ellas. Existen en MacOS atajos de teclado que facilitan el copiar y pegar texto, medios o archivos.
Una vez que hayas seleccionado el o los elementos en cuestión, puedes copiarlos presionando Comando + C. Copiado el contenido, puedes pegarlo donde desees, presionando Comando + V.
Luego, en el caso de que estés copiando texto, y te parezca imprescindible que no sólo se copie el texto, sino además su estilo y características, tienes que presionar Comando + Mayús + V para replicarlo exactamente.
Usando el ratón y los menús
Si por alguna razón no quieres usar los atajos de teclado, que es la solución que nosotros en particular te recomendamos, siempre tienes la posibilidad también de usar el ratón y los menús contextuales.
Primero que nada, tienes que usar el ratón para seleccionar o resaltar contenido, que puede ser el párrafo de un texto, un archivo suelto, una carpeta en la aplicación Finder. Básicamente, puedes copiar lo que pretendas.
A continuación, haz click derecho con el ratón o trackpad para abrir el menú contextual, y selecciona Copiar. También puedes ir a la barra de herramientas en la barra superior de la pantalla y seleccionar Editar, Copiar.
En cualquier caso, una vez que hayas copiado el elemento, ve a donde debas pegarlo, y haz click derecho nuevamente con el ratón o trackpad. Allí, sólo resta pulsar en la opción de Pegar, o Editar, Pegar en la barra.
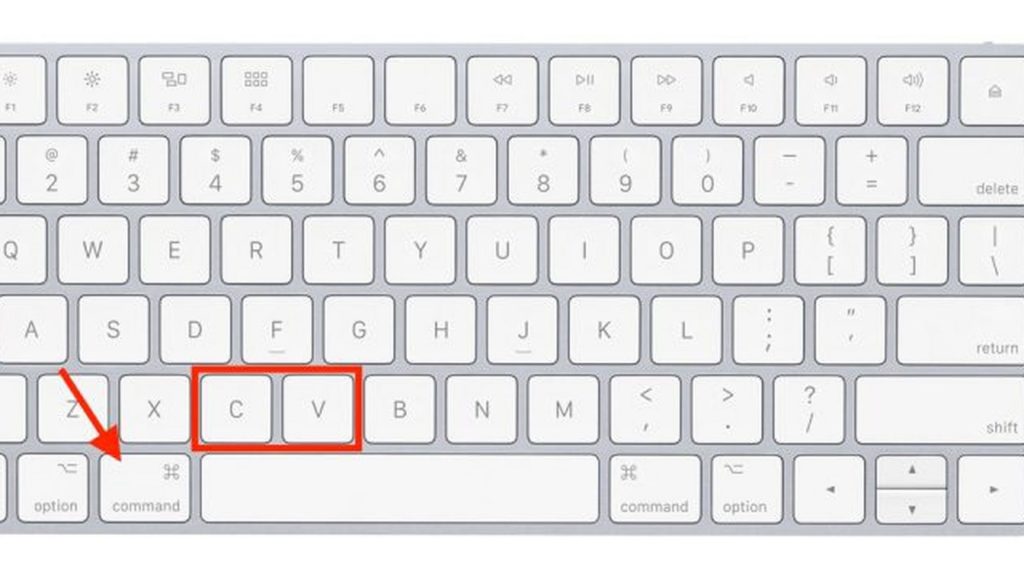
Cómo copiar y pegar entre iPhone, iPad y Mac
Ahora que ya tienes esos conocimientos esenciales que comentábamos, hay un consejo avanzado que puede ser interesante para esos clientes integrales de Apple, que además de un Mac poseen un iPhone y/o un iPad.
Si estás utilizando versiones recientes de los sistemas operativos MacOS, y tienes tu iPhone o iPad actualizado a las últimas versiones de iOS y iPadOS, puedes copiar y pegar texto fácilmente gracias al Portapapeles universal.
Lo mejor de todo es que prácticamente no necesitas hacer nada para preparar esta posibilidad, considerando que el citado Portapapeles universal debería funcionar automáticamente, si todo está conectado a la misma red WiFi.
Por ejemplo, si tienes una foto copiada en tu iPhone, y vas a tu Mac, puedes pegarla directamente, sin burocracia. Verás una barra de progreso que dejará en claro cuánto falta para que el procedimiento finalice, y listo.
De más está decir que el procedimiento actúa igualmente con otro tipo de archivos, no sólo imágenes.
Ahora que sabes cómo copiar y pegar en Mac, querrás averiguar cómo cortar y pegar archivos en Mac.


¿Tienes alguna pregunta o problema relacionado con el tema del artículo? Queremos ayudarte.
Deja un comentario con tu problema o pregunta. Leemos y respondemos todos los comentarios, aunque a veces podamos tardar un poco debido al volumen que recibimos. Además, si tu consulta inspira la escritura de un artículo, te notificaremos por email cuando lo publiquemos.
*Moderamos los comentarios para evitar spam.
¡Gracias por enriquecer nuestra comunidad con tu participación!