The iMac is the best desktop computer of the market. However, the customers are moving towards laptop devices because of mobility issues. A good idea when working at home is using a monitor. If you don’t have a monitor you can turn your Mac into an external monitor.
In this guide you will find different ways to turn your Mac into an external screen device. The step by step process to use your Mac as an external monitor for another Mac. You must start by checking if your device is compatible with this feature.
Which Mac models can turn into external monitor
Not every Mac model can be used as external monitor for another Mac. There are two alternatives for this. You can synch the Mac with AirPlay and one of the devices should work as receiver. The following Mac models can be set up this way:
- MacBook Pro and MacBook Air 2018 and above.
- 2019 iMac and later models.
- iMac Pro 2017
- Mac Pro 2019
- Mac Mini M1 and M2.
- M2 Pro
If you want to connect your Mac to another and use it wired you can only do it with older models such as:
- 24 and 27 inches iMac with macOS High Sierra.
- 2011 iMac with macOS High Sierra.
You will need a Thunderbolt cable compatible with your Mac or a miniDisplayPort wire. The Mac you use to extend the desktop must be a 2019 model or newer. The operative system installed must be Mac OS Catalia or above.
How to turn a modern Mac into an external monitor
You can use AirPlay mode for easier connection. This technology is useful to send a second monitor to another Mac. You only need to open the two computers and connect them to the same WiFi network. A message of Duplicate Screen should appear in the control center.
A second later the other Mac should reflect the screen of the first one. You will also see a new icon the Menu Bar. If you press the icon you can choose between copying the main screen of the Mac or to extend the desketop.
How to turn an older iMac into an external monitor
If you want to connect an older iMac you just need to turn on both devices and start session. Then you can connect them through miniDisplayPort or Thunderbolt 1 or 2 and press CMD + F2 keys in the older iMac. Then, the screen of the other device will show instantly. You can revert this and recover the original desktop in the older iMac pressing CMD + F2 again.

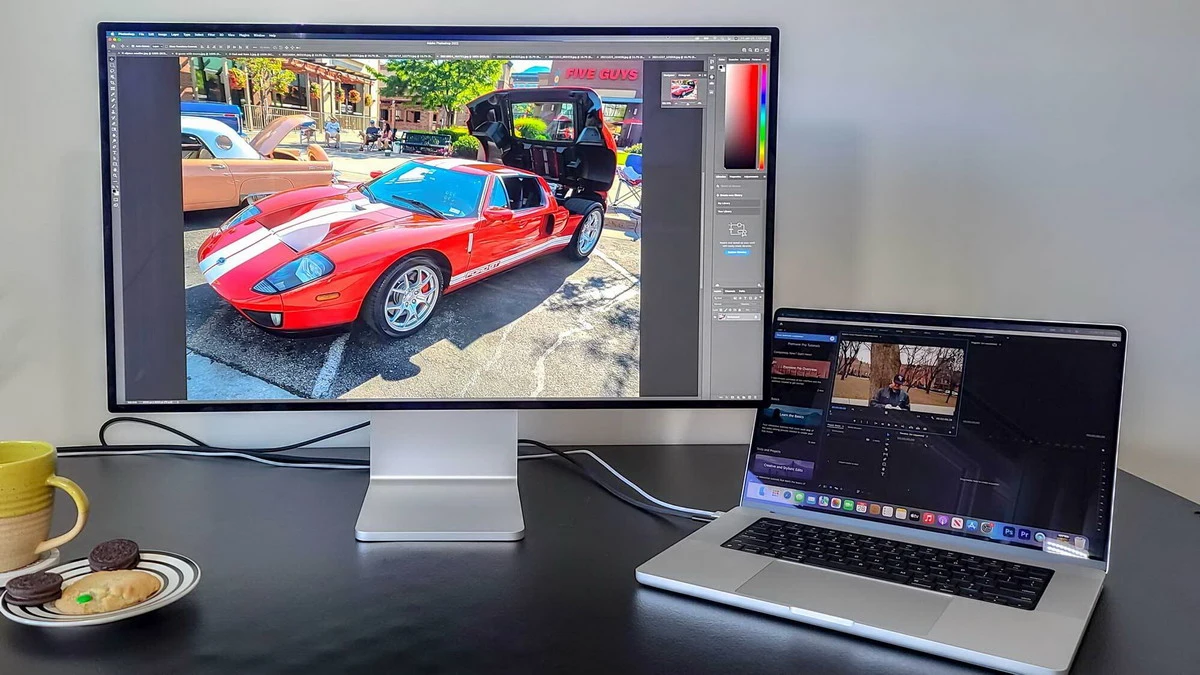
Do you have any questions or problems related to the topic of the article? We want to help you.
Leave a comment with your problem or question. We read and respond to all comments, although sometimes it may take a while due to the volume we receive. Additionally, if your question inspires the writing of an article, we will notify you by email when we publish it.
*We moderate comments to avoid spam.
Thank you for enrich our community with your participation!