Computers and electronic devices are not perfect. The operative system they carry inside isn’t either. A bug or error is annoying but it’s also a possibility. It can make your computer work slowly or impede the system to properly start. If you are using Windows 11 and it doesn’t start you may be experiencing an operative system failure.
Luckily there are some steps you can take in order to prevent these kinds of errors. You can optimize your Windows 11 to prevent errors to some extent. Here you will find how to avoid and solve errors in your operative system faster.
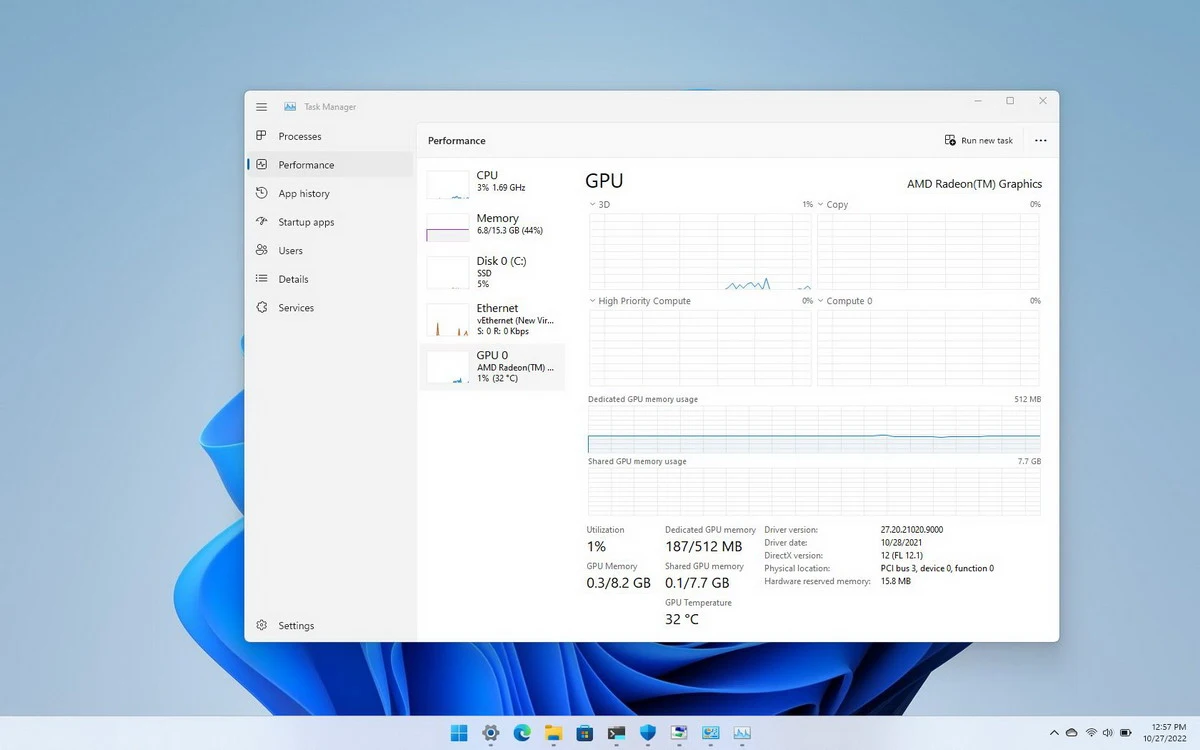
Check your hardware if Windows 11 doesn’t start
First of all you should revise your system hardware. Sometimes a physical component of your computer may be the cause of a system crash. In order to identify the component that it’s malfunctioning you should try different actions related to that component. The most common ones include:
Storage unit
This is where all the files go. The operative system files as well as games, movies or songs we download. If the hard drive disk or the solid state drive start failing you won’t be able to open or navigate through your files. It’s usual for your computer not to turn on if the disk is broken. You can’t open, read or write any kind of file if the device doesn’t work.
Your Windows 11 may not start or you can be sent directly to the BIOS screen. There are cases when the computer only starts with a blank screen and you can’t do anything else. You can verify the HDD or SSD life connecting it to another device.
Memory RAM modules
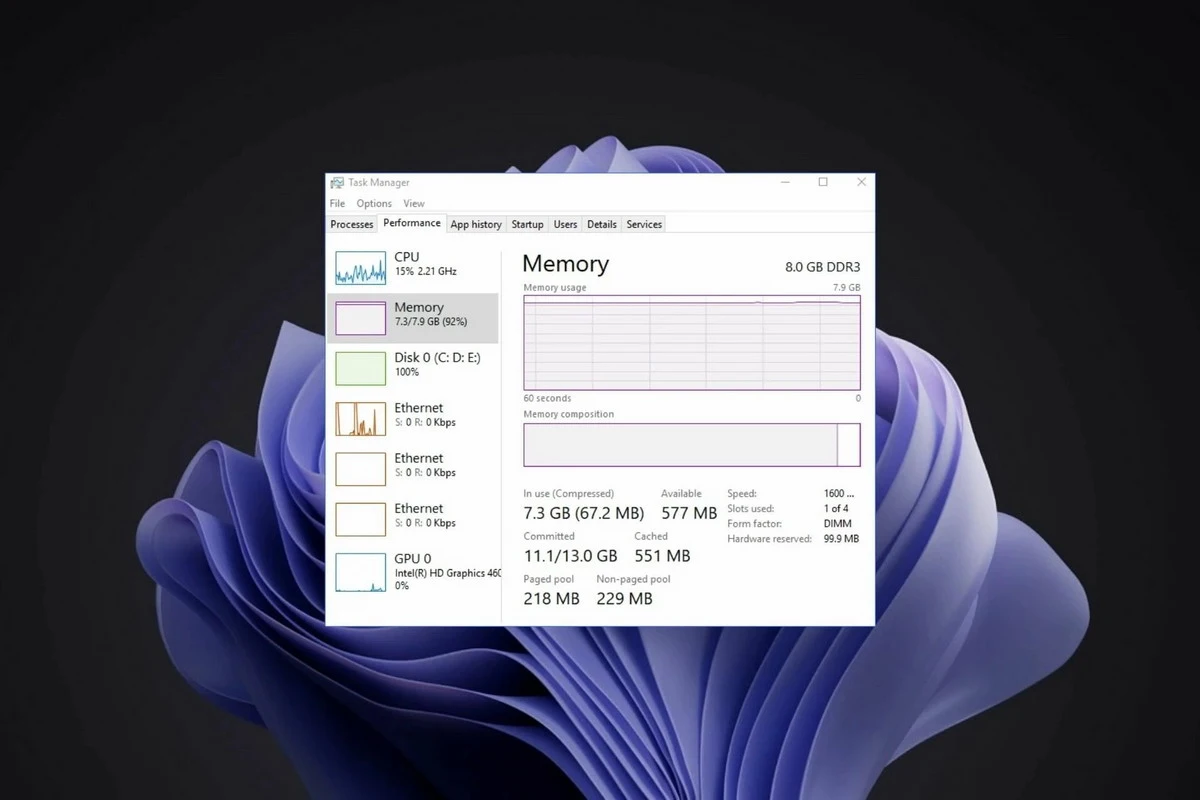
The memory RAM units are one of the most common failing components in a computer. They can make your system to stop working or directly not even run. The RAM memory connects the CPU and other components together. If it reaches high temperatures it can turn down your system forcefully.
To check a memory RAM module you should make sure it’s well placed. The grip tabs hold the memory RAM module and they have to make a click sound if it’s correctly placed. If you have more than one RAM module you can try them one by one to detect which one may be failing.
If Windows 11 doesn’t start make sure the temperatures are right
Most of the computer electronic components don’t work if they reach certain temperatures. You have to make sure the computer cabinet is well ventilated. The CPU along the RAM modules are the most sensitive components to high temperatures. The system will shut itself down if the temperatures are too high.
If your Windows 11 doesn’t start because of temperature issues, you have to check the value on the BIOS. The main screen of the BIOS indicates the temperature of several components. The coolers are also a signal of high temperature. If you can hear them working faster it’s because the temperature inside the cabinet is high.
Update errors
Another common issue is when the Windows 11 updates and it doesn’t start immediately after. Maybe one of the files didn’t download properly or the process was interrupted. Sometimes the compilation originates a software incompatibility. You can easily fix this issue by following these steps:
- Forcefully shut down the computer.
- Restart the computer with the Automatic Recovery Mode.
- Select Advanced Options – Troubleshooting – System symbol.
- Introduce the command chkdsk C: /f /r and press enter in the CMD.
The command should fix the corrupted update of Windows 11 and allow you to start again or to use your Windows 11 with the previous configuration. If the mistake is not fixed you can try the following commands on the CMD:
- bootrec /FixMbr
- bootrec /FixBoot
- bootrec /RebuildBcd
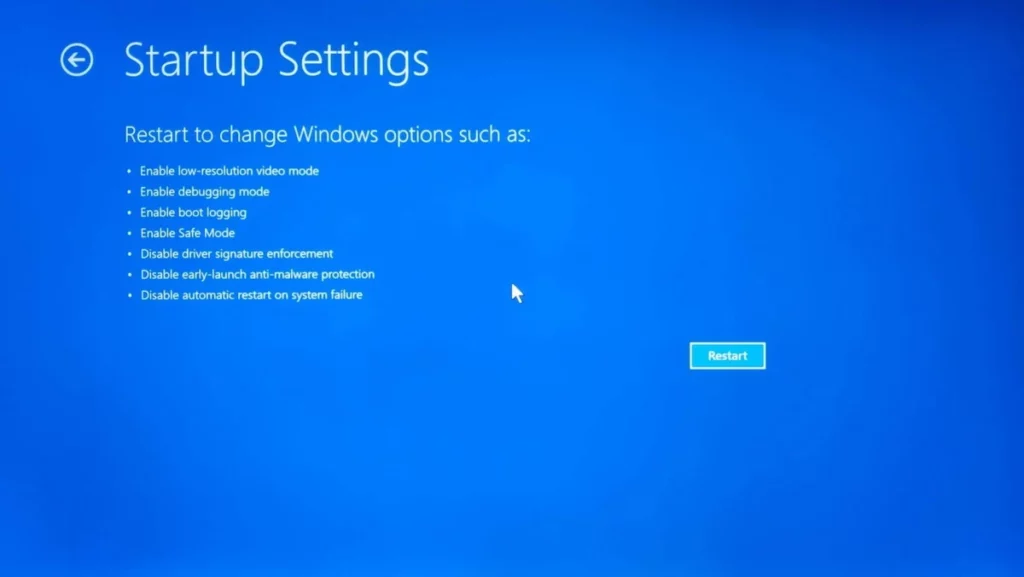
Execute the Windows 11 Startup repair
Another solution you can try is the Startup repair option in Windows 11. If your Windows 11 session doesn’t start you can use this tool to analyze the booting settings to find the problem. Follow these indications:
- Forcefully shut down the computer twice.
- In the Automatic Repair mode select Advanced options – Troubleshooting – Advanced options – Startup repair.
- The system will analyze the booting process and files to detect anomalies or bugs.
- Sometimes you must reinstall the Windows 11 system If the bug can’t be fixed or a file is corrupted.
Start the Windows in Safe Mode
The Windows Safe Mode initiates the operative system with the basic files and drivers. The main goal of this method is to detect mistakes or bugs affecting the normal function of the system. It’s an excellent tool to detect where the problem is located. In order to start in Safe Mode you have to:
- Forcefully shutdown the computer twice.
- Select Advanced options – Troubleshooting – Advanced options – Startup Settings – Restart.
- Press F5 when the system is starting again.
Start the computer from an USB device
If none of the options above solved your problem, you can try starting the operative system from an external unit. You can use an USB pendrive with Windows 11 boot or a Linux distribution. You should first create the boot unit from another computer. Then you must enter the BIOS settings to alter the boot order to choose a USB or external unit first. Finally, you have to follow the installation process in order to start a new Windows 11 session in your device.


Do you have any questions or problems related to the topic of the article? We want to help you.
Leave a comment with your problem or question. We read and respond to all comments, although sometimes it may take a while due to the volume we receive. Additionally, if your question inspires the writing of an article, we will notify you by email when we publish it.
*We moderate comments to avoid spam.
Thank you for enrich our community with your participation!