Estamos navegando como de costumbre y de repente nos damos cuenta de que tenemos una cantidad considerable de ventanas del navegador abiertas. Nuestra PC se encuentra a punto de explotar ¿Qué podemos hacer? Cerrar todas las ventanas de Firefox a la vez. Vamos a explicar cómo podemos hacerlo a continuación.
Es bastante normal que cuando estamos buscando información no nos demos cuenta de que estamos abriendo varias ventanas a la vez. Incluso cuando trabajamos en algunas ocasiones necesitamos tener una gran cantidad de sitios abiertos a la vez.
Evidentemente tener que ir presionando sobre la “X” de cada ventana de Firefox es algo molesto, entonces lo ideal es cerrar todas las ventanas de Firefox a la vez y hacerlo no es para nada complicado.
Cómo cerrar todas las ventanas de Firefox al mismo tiempo
Ya sea que te encuentres en Windows o Linux, lo que tienes que hacer es dar clic en el icono de las tres barras horizontales que se encuentran en la esquina superior derecha de la pantalla y luego presiona en la última opción que dice “Salir” también puedes usar el atajo de teclado Ctrl + Shift + Q.
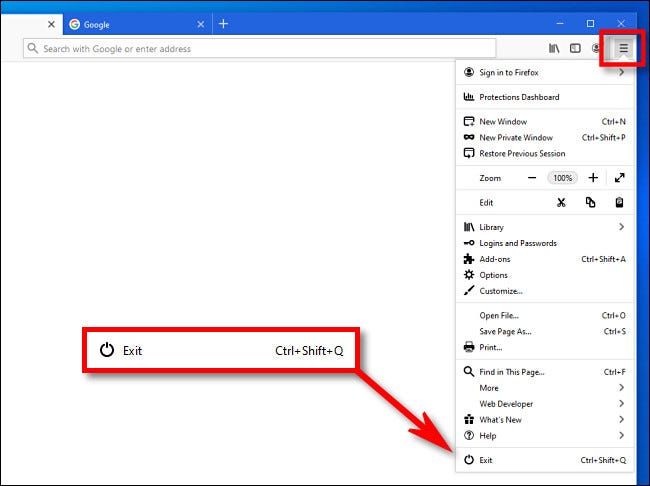
En el caso de que tengas una Mac, tendrás que dar clic en el menú de “Firefox” que aparece en la parte superior de la pantalla y luego vamos a seleccionar “Salir de Firefox” también podemos usar el atajo de teclado “Comando + Q”.
Aparecerá una ventana emergente en donde nos advierte la cantidad de ventanas que vamos a cerrar y la cantidad de pestañas que se encuentran abiertas en todas las ventanas. Simplemente vamos a presionar en “Cerrar pestañas” y listo.
Luego podremos apreciar que una por una se van a ir cerrando, un proceso que se hace muy rápido y de forma automática. En caso de que quieras recuperar la sesión anterior para abrir todas las ventanas nuevamente. Lo único que tienes que hacer es presionar en el icono con las tres barras horizontales que se encuentra en la esquina superior derecha y seleccionar la opción “Restaurar sesión anterior”.
Luego de dar clic en “Restaurar la sesión anterior” todas las ventanas que habíamos cerrado aparecieran nuevamente. Aunque debes tener en cuenta que abrir todas a la vez no es lo mismo que hacerlo manualmente una por una. Quizás puedas tener problemas con tu ordenador en caso de tener demasiadas ventanas con pestañas abiertas.

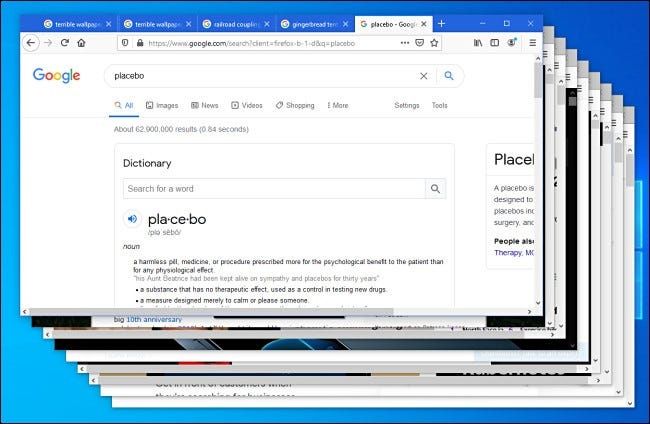
¿Tienes alguna pregunta o problema relacionado con el tema del artículo? Queremos ayudarte.
Deja un comentario con tu problema o pregunta. Leemos y respondemos todos los comentarios, aunque a veces podamos tardar un poco debido al volumen que recibimos. Además, si tu consulta inspira la escritura de un artículo, te notificaremos por email cuando lo publiquemos.
*Moderamos los comentarios para evitar spam.
¡Gracias por enriquecer nuestra comunidad con tu participación!