Estamos realizando un último repaso a nuestra presentación, es momento de entregarla y de repente vemos que tenemos que eliminar un cuadro de texto en Google Slides, quizás dos o los que sean ¿Qué podemos hacer? Afortunadamente existe una opción muy sencilla que podemos utilizar para poder eliminar un cuadro de texto en cuestión de pocos minutos.
Eliminar un cuadro de texto en Google Slides
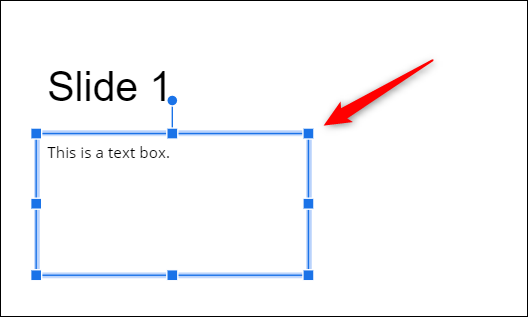
Lo primero será abrir la presentación de Google Slides y navegaremos hasta la diapositiva que tiene el cuadro de texto que quiere eliminar. A continuación, vamos a tener que seleccionar dicho cuadro de texto y vamos a tener que dar clic en él. Si queremos seleccionar varios cuadros de texto, podemos hacerlo al dejar presionado la tecla Ctrl y luego dando clic en dichos cuadros. Cuando lo seleccionamos, el cuadro de texto se vuelve de color azul.
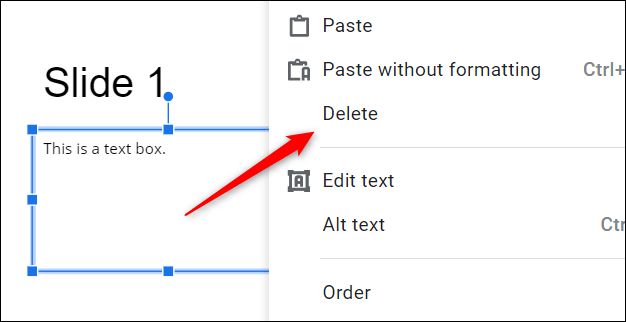
Una vez que lo hemos seleccionado, lo único que queda por hacer es presionar la tecla retroceso; también podemos dar clic derecho y en el menú contextual seleccionar “Eliminar” y listo.
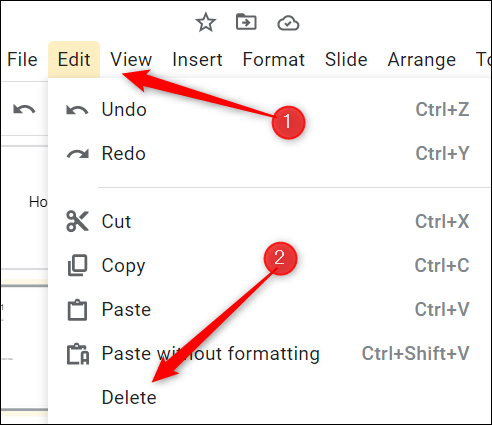
Otra opción es hacerlo desde la barra de menú, dando clic en “Editar” y luego elegimos “Eliminar” entre todas las opciones, es la que se encuentra al final de la lista.
Deshacer la eliminación de un cuadro de texto
En caso de tener varios cuadros de texto para eliminar, es posible que accidentalmente terminemos eliminando uno de estos. Pero no hace falta preocuparse, ya que es bastante fácil recuperar aquellos cuadros que hemos eliminado en cuestión de segundos.
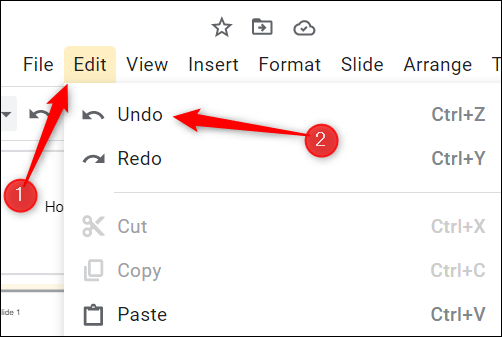
Para poder deshacer una eliminación de un cuadro de texto, lo único que tendremos que hacer es presionar Ctrl + Z. Otra opción sería dar clic en “Editar” en la barra de menú y después tendremos que elegir la opción “Deshacer” en el menú desplegable.
Esto deshace el comando que usamos anteriormente, lo que quiere decir que no únicamente podemos hacerlo con cualquier modificación que hagamos (en la mayoría de programas y navegadores) Además, si nos equivocamos 20 veces seguidas y queremos volver atrás, simplemente repetimos el proceso unas 20 veces (presionar Ctrl + Z unas 20 veces) y listo.

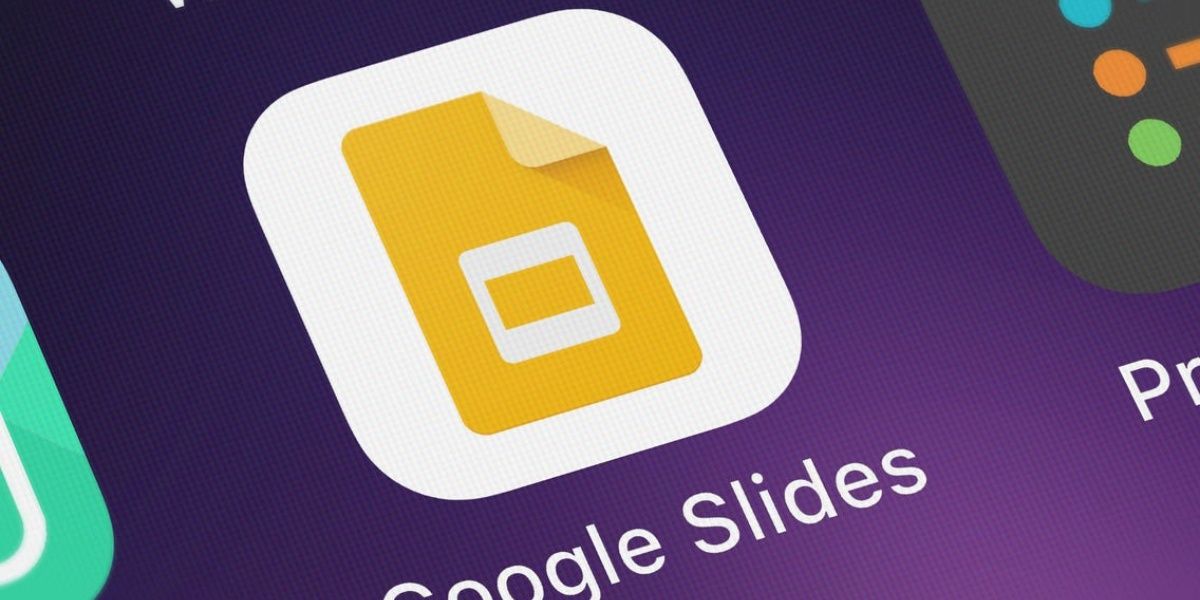
¿Tienes alguna pregunta o problema relacionado con el tema del artículo? Queremos ayudarte.
Deja un comentario con tu problema o pregunta. Leemos y respondemos todos los comentarios, aunque a veces podamos tardar un poco debido al volumen que recibimos. Además, si tu consulta inspira la escritura de un artículo, te notificaremos por email cuando lo publiquemos.
*Moderamos los comentarios para evitar spam.
¡Gracias por enriquecer nuestra comunidad con tu participación!