Imagina que tenemos un documento con miles de palabras, varias hojas y de repente nos damos cuenta de que tenemos que cambiar una o dos palabras que se repiten constantemente ¿Lo haremos uno por uno? No es necesario. Google Docs cuenta con una función de Buscar y reemplazar, que nos permite cambiar cualquier cosa exacta por otra que deseemos. Puede ser un código, texto o cualquier cosa que se encuentre en el documento.
Usar Buscar y reemplazar en Google Docs desde un ordenador
Para poder utilizar Buscar y reemplazar desde un ordenador (Windows, Linux o Mac) primero tendremos que abrir nuestro navegador web favorito e ingresar al sitio web de Google Docs, en donde tendremos que iniciar sesión usando el correo de Gmail. Después de esto, seleccionaremos el documento en el cual deseamos trabajar.
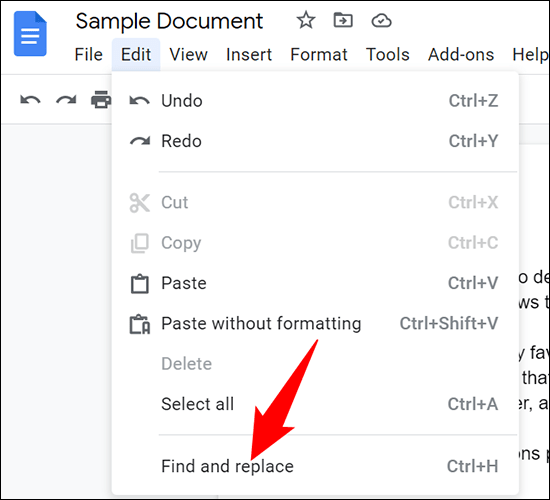
Cuando estemos en la pantalla con nuestro documento abierto, vamos a tener que dirigirnos a la barra de menú en la parte superior Editar > Buscar y reemplazar. Alternativamente, podemos usar atajos de teclado para esto “Ctrl + H” se utiliza en Windows, Linux y Chromebook, mientras que Comando + Shift + H se usa en Mac.
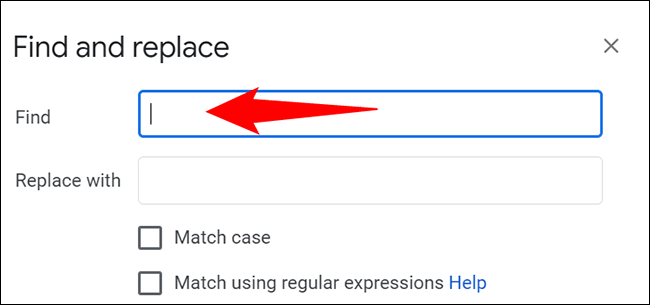
Se abre una pequeña ventana en donde tendremos que poner en el primer cuadro el texto que deseamos buscar, debe ser exacto para que lo encuentre. Incluso podemos reemplazar el texto, no solo buscarlo. Si ponemos en “Buscar” la palabra “Windows” y en “Reemplazar” escribimos “Linux” el texto Windows será cambiado automáticamente por Linux.
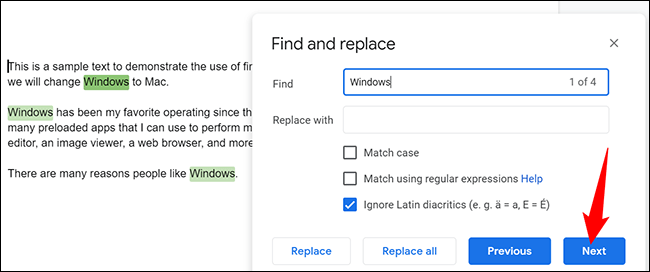
En caso de que únicamente busquemos el texto por algún motivo específico, simplemente dejamos vacío “Reemplazar por” y comenzamos a dar clic en siguiente.
Justo debajo de “Reemplazar con” contamos con varias opciones muy interesantes que cambiaran el funcionamiento de esta característica.
- Coincidencia de mayúsculas y minúsculas. Si únicamente deseamos encontrar texto que respete las mayúsculas y minúsculas, marcaremos esta opción. Por ejemplo, si deseamos encontrar “Mac” ignorando la palabra “mac”, entonces esta opción será ideal.
- Hacer coincidir utilizado expresiones regulares. Esta opción la seleccionaremos para usar expresiones regulares para buscar y reemplazar contenido.
- Ignorar signos diacríticos latinos. Es para que se ignoren todos los signos diacríticos latinos al realizar la búsqueda.
Cómo usar la función en Android
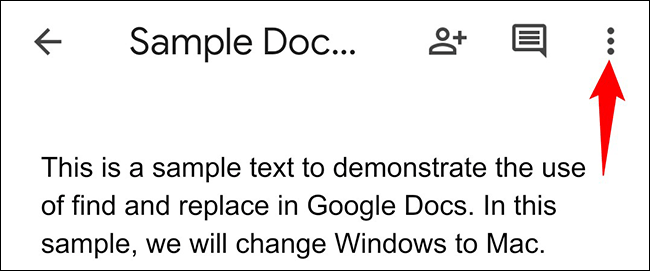
En nuestro dispositivo Android también podemos usar la función de buscar y reemplazar de Google Docs. Abrimos la aplicación en nuestro dispositivo y accedemos al documento en cuestión. Una vez abierto, nos dirigimos a la esquina superior derecha y pulsaremos en los tres puntos.
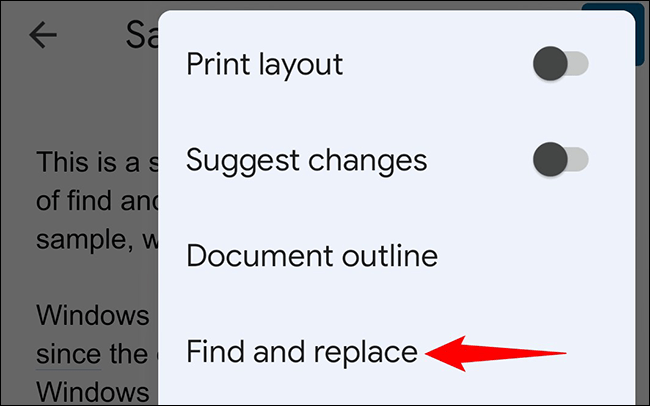
Se abra un nuevo menú en donde vamos a tener que presionar en “Buscar y reemplazar”.
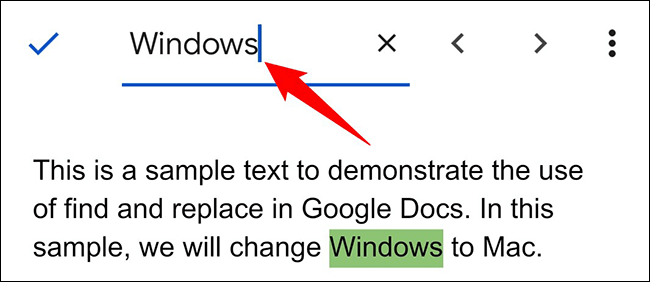
En la parte superior de la pantalla, veremos el cuadro “Buscar”. Pulsamos en este para poder ingresar la cadena de texto que deseamos buscar. Docs resaltará todos los textos que coincidan con nuestra búsqueda.
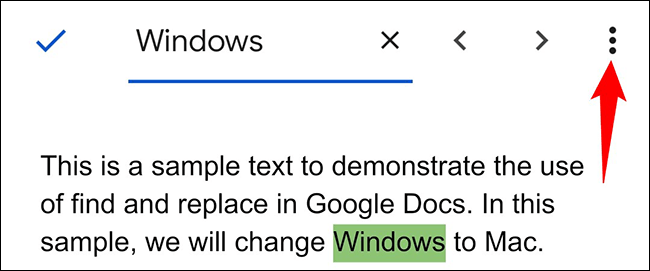
Si deseamos acceder a las opciones re reemplazo, pulsaremos en los tres puntos que se encuentran del lado derecho.
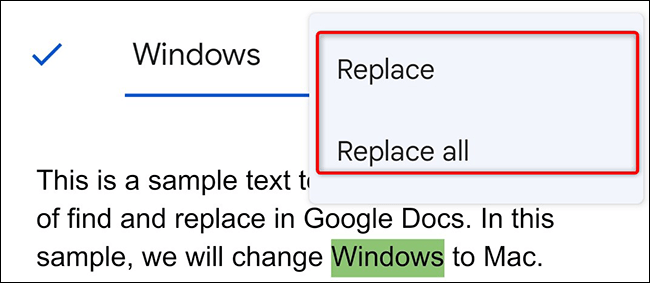
En caso de que deseemos reemplazar el texto que tenemos actualmente seleccionado, elegimos “Reemplazar”. Si deseamos cambiar todos los textos que son iguales en el documento, vamos a elegir “Reemplazar todo”.
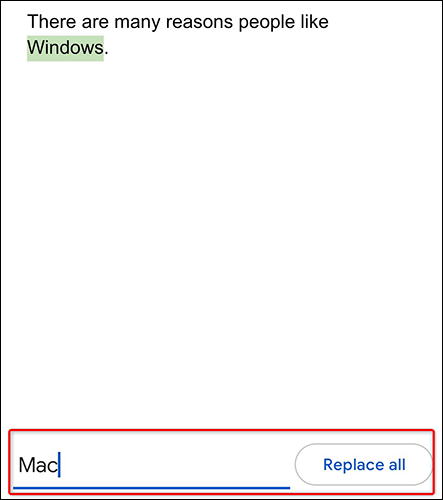
¿Cómo escribimos el texto que reemplazara al anterior? En la parte inferior de la pantalla veremos un cuadro de texto. Aquí podemos escribir la cadena que reemplazara a la anterior y luego pulsaremos en reemplazar o reemplazar todo.
En el caso de los dispositivos iPhone o iPad, la manera de hacerlo es prácticamente la misma, así que no es necesario crear una guía detallada para esto, sigue los pasos comentados anteriormente y podrás conseguirlo sin problemas.

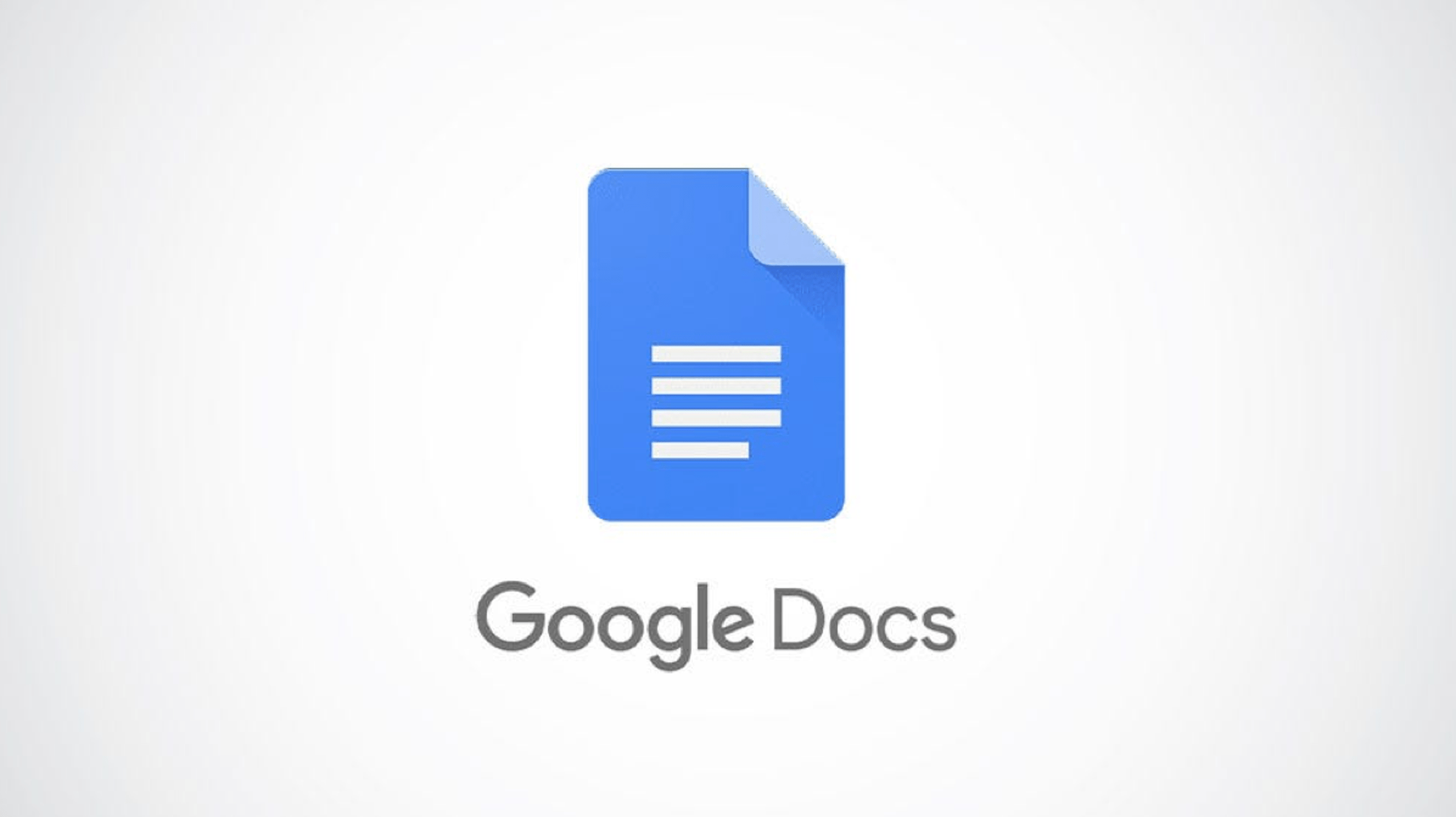
¿Tienes alguna pregunta o problema relacionado con el tema del artículo? Queremos ayudarte.
Deja un comentario con tu problema o pregunta. Leemos y respondemos todos los comentarios, aunque a veces podamos tardar un poco debido al volumen que recibimos. Además, si tu consulta inspira la escritura de un artículo, te notificaremos por email cuando lo publiquemos.
*Moderamos los comentarios para evitar spam.
¡Gracias por enriquecer nuestra comunidad con tu participación!