- Si no sabes si invertir en un programa de Adobe como Photoshop, que demanda mucha potencia, seguramente debes hacer pruebas previas para conocer cuál será el rendimiento de tu equipo
- PugetBench para Photoshop es un complemento diseñado para darnos los puntos de referencia respecto del funcionamiento que podemos esperar del procesador de imágenes más famoso
La potencia de nuestro ordenador es un factor decisivo para las labores que podemos realizar con él, sobre todo en lo que respecta a jugar videojuegos exigentes o bien a ciertos trabajos profesionales como edición de fotografía o vídeo. Hoy vamos a detenernos en el segundo de los casos, ya que ejecutar PugetBench para Photoshop es una forma rápida de saber cuántas acciones relacionadas con este programa puede realizar nuestro PC.
Es decir, si tienes dudas acerca de la capacidad de tu computadora de poder resolver tu demanda de potencia bruta, dispones de un aliado que ha sido especialmente desarrollado para Photoshop y que responde esa pregunta por ti. Básicamente, ofrece una serie de puntos de referencia a partir de tareas automatizadas del mundo real que están asociadas a productos como Adobe Creative Cloud, y nos permiten saber si vale la pena invertir en ellos.
En pocas palabras, PugetBench para Photoshop mide qué tan velozmente tu equipo puede realizar distintas tareas, incluido el refinamiento de máscaras y degradados, así como filtros como corrección de lentes y reducción de ruido. Además, a diferencia de algunos de los otros puntos de referencia de Puget, el punto de referencia de Photoshop solo requiere un complemento rápido para configurar, por lo que obtendremos el resultado en pocos segundos.
Antes de comenzar, eso sí, ten en cuenta que no hay buena compatibilidad con los chips M1 y M2 de Apple.
¿Cómo ejecutar PugetBench paso a paso?
Para que no queden dudas, veamos cómo ejecutar PugetBench para Photoshop paso a paso:
- En la aplicación Creative Cloud Desktop, ve a Stock y Marketplace, y a Complementos
- Busca PugetBench para Photoshop y haga clic en Instalar, o bien descárgalo desde este enlace, asegurándote siempre de cerrar Photoshop antes de instalar el complemento para que pueda ejecutarse correctamente
- Una vez instalado, abre Photoshop y ve a Ventana, Extensiones, PugetBench para Photoshop, ingresando código de licencia si tienes uno, y configurando cualquier otro aspecto del complemento que te interese
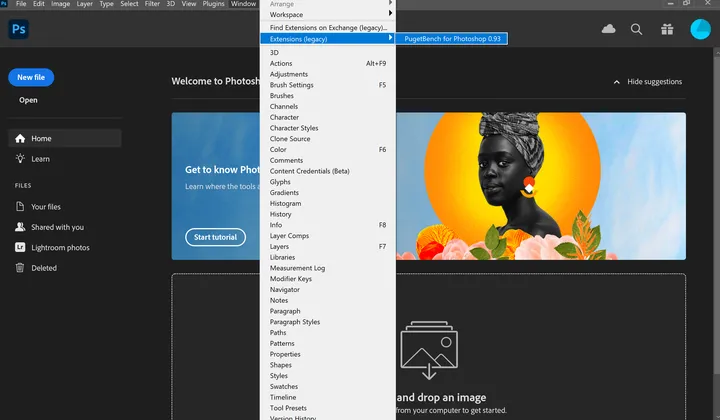
- Hecho lo anterior, haz click en Ejecutar evaluación comparativa, para que realice todas las pruebas
- Mientras la prueba se lleva a cabo, no debes usar tu PC. Ni siquiera mover el cursor de lugar
Completados los puntos de referencia, verás las conclusiones obtenidas directamente en la ventana de PugetBench. También se cargarán en una base de datos pública de PugetBench, a menos que cuentes con una versión paga.
Dentro de esta ventana, puedes comparar tus resultados con los de otras máquinas, para darte una mejor idea sobre el rendimiento que deberías esperar, y saber así si vale la pena comprar Photoshop definitivamente o si, además de hacer esto, tienes que mejorar el hardware del PC antes de ponerte a editar tus imágenes y fotografías.
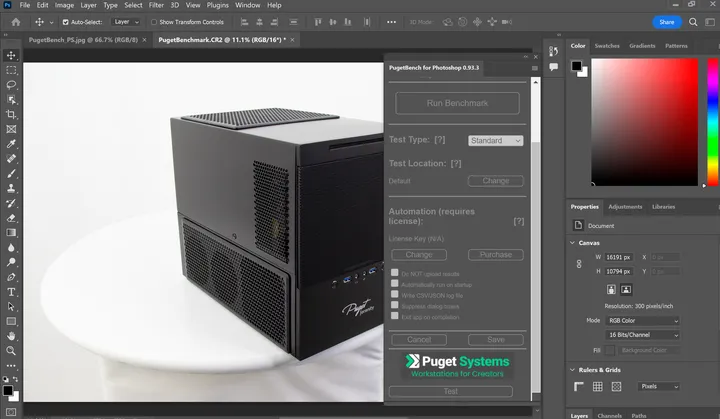
Cada sistema tiene una puntuación general, así como puntuaciones concretas para GPU y tareas de filtrado.
¿Has podido ejecutar PugetBench para Photoshop con este paso a paso?

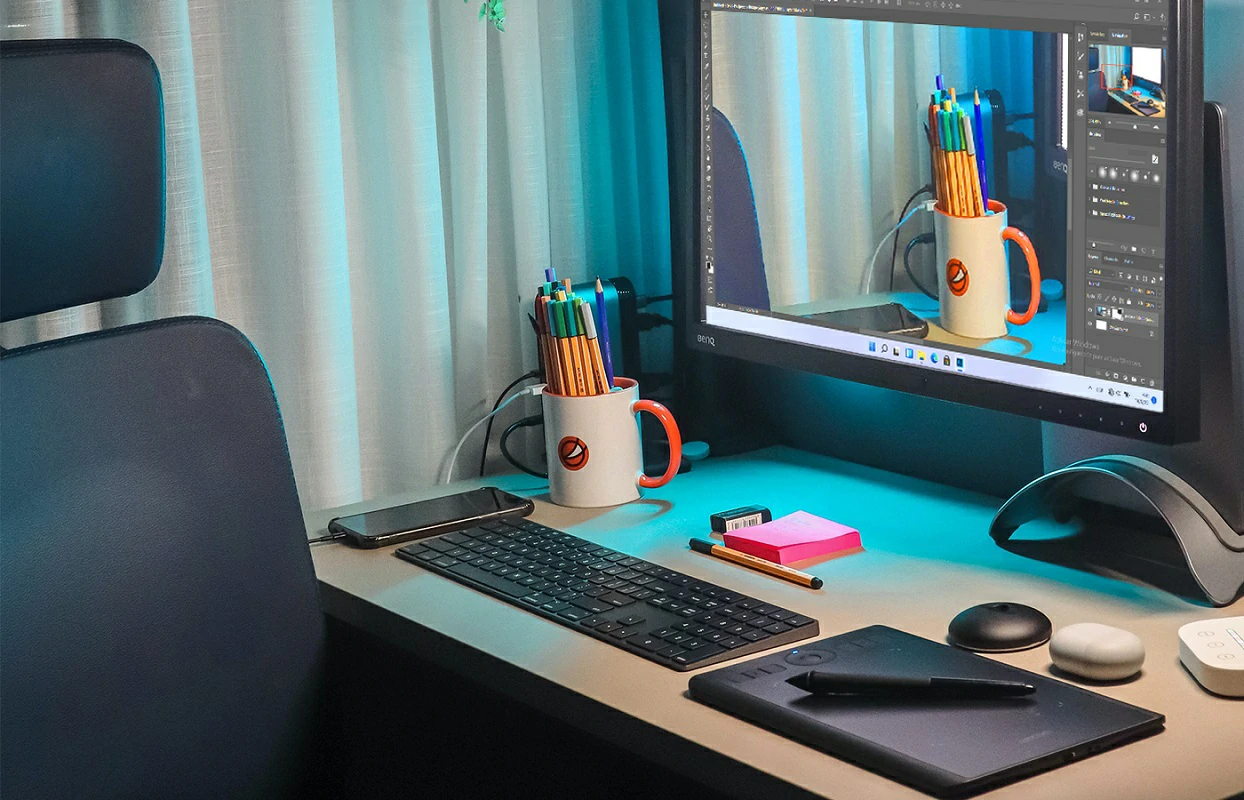
¿Tienes alguna pregunta o problema relacionado con el tema del artículo? Queremos ayudarte.
Deja un comentario con tu problema o pregunta. Leemos y respondemos todos los comentarios, aunque a veces podamos tardar un poco debido al volumen que recibimos. Además, si tu consulta inspira la escritura de un artículo, te notificaremos por email cuando lo publiquemos.
*Moderamos los comentarios para evitar spam.
¡Gracias por enriquecer nuestra comunidad con tu participación!