- No es raro que una aplicación no pueda ejecutarse tras una actualización importante de Windows
- Los procesos defectuosos impiden que se lance normalmente, así que habrá que eliminarlos
- ¿Cuáles son los trucos que pueden ayudar en esta situación? ¿en qué orden usarlos?
Aunque solemos asociar las actualizaciones de sistema operativo a una mayor estabilidad y seguridad, el problema del programa/app que no abre después de Windows Update es más común de lo que quisiéramos creer. ¿Cuál es la causa del inconveniente y cuál la solución que tenemos en estos casos para saltar el error?
En primera instancia, debemos decir que este fallo se asocia generalmente a algunas aplicaciones en particular. Podemos hablar tanto de la suite ofimática Office como del navegador Google Chrome y otros que, si eres un usuario asiduo, probablemente estarán entre los softwares que más a menudo uses, así que solucionarlo es indispensable.
¿Qué hace que los programas no abran y cómo solucionarlo?
Las causas del conflicto son diversas, y es por eso que no podemos citar ninguna claramente encima de las demás. Unos cuantos internautas aseguran que esto pasa cuando los archivos de actualización que acaban de instalarse están dañados, pero también puede haber una mala configuración, anomalías en la cuenta del usuario, etc.
Independientemente de la causa del problema, estamos seguros de que si llevas a cabo una serie de tutoriales que mencionaremos a continuación, como máximo para cuando termines con el último lo habrás resuelto.
Reparar/Restablecer la aplicación defectuosa
Si un programa no abre después de Windows Update antes que nada tienes que intentar reparar la aplicación. Solamente tienes que realizar este paso a paso que vamos a mostrarte, y que sirve para cualquier software:
- Presiona la tecla Windows + I para abrir la Configuración
- Haz click en Aplicaciones y luego en Aplicaciones y características
- Selecciona el programa defectuoso y ve al apartado de Opciones avanzadas
- Desplázate hasta abajo y pulsa en Restablecer
Reinstalar el programa
Si el restablecimiento no colabora, entonces te aconsejamos que desinstales el programa y lo instales otra vez. Recuerda que tienes que descargarlo de fuentes seguras, como por ejemplo su página web oficial.
Ejecutar el Solucionador de problemas de aplicaciones de la Tienda Windows
El solucionador de problemas de aplicaciones de la tienda de Windows puede diagnosticar y resolver el problema. Ésta es una función nativa de Microsoft que escanea y corrige automáticamente errores y fallos menores de apps dentro de Windows Store, por lo que te será de utilidad en la medida en que las hayas bajado desde allí:
- Presiona la tecla Windows + I para abrir la Configuración
- Haz click en Aplicaciones y luego en Solucionar problemas, Otros solucionadores de problemas
- Desplázate hasta abajo y pulsa en Ejecutar, junto a Aplicaciones de la Tienda Windows
- Windows repasará el estado de las aplicación y si nota problemas, los corregirá
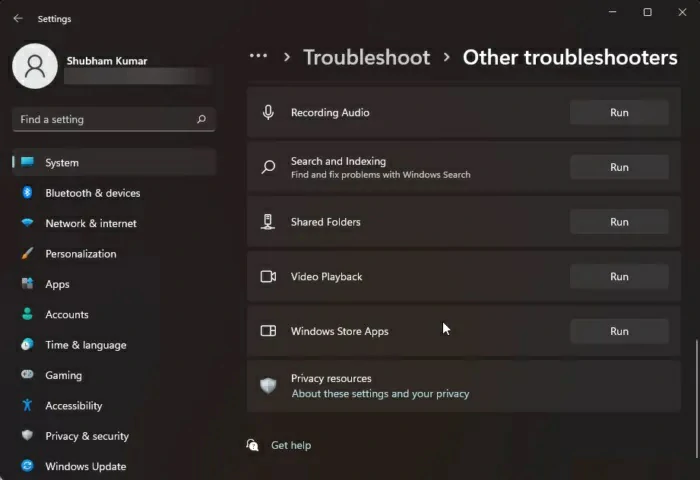
Desinstalar la actualización de Windows instalada recientemente
Un archivo roto o corrupto instalado con la actualización del sistema a veces hace que las aplicaciones se bloqueen. Desinstalar esa actualización específica debería reparar el programa, así que debemos darle una oportunidad:
- Presiona la tecla Windows + I para abrir la Configuración
- Haz click en Windows Update en el lado izquierdo
- Ve a Actualizar historial
- Desplázate hasta abajo y pulsa en Desinstalar actualizaciones, en Configuración relacionada
- Se abrirá el Panel de control de actualizaciones instaladas
- Haz clic con el botón derecho en Actualizar y selecciona Desinstalar
Revertir la actualización de funciones de Windows
Una de las cosas que debes saber antes de instalar Windows 11, es que puedes regresar a versiones anteriores. Microsoft es consciente de que algunas actualizaciones entorpecen más de lo que ayudan, y nos da la respuesta:
- Abre la Configuración de tu equipo
- Ve a Sistema, Recuperación
- Haz click en Volver
- Explica que quieres regresar a la versión anterior de Windows 11
- Presiona en Siguiente y espera a que la reversión del sistema operativo se complete
Si el funcionamiento de ese programa es prioritario a las últimas mejoras de Windows 11, no dudes en hacer esto.
Otras preguntas frecuentes
¿Por qué no se abre una aplicación?
Es posible que una aplicación no se abra porque un proceso anterior de esa aplicación aún se está ejecutando en segundo plano y no se cerró correctamente. Para solucionar esto, abre el Administrador de tareas y revisa si la aplicación aún se está ejecutando. Si se está ejecutando, cierra el proceso e intenta abrirla nuevamente.
¿Por qué las aplicaciones de mi PC no responden?
Siempre que algún programa no responda en tu dispositivo, lo primero es reiniciar ese software para evitar defectos que pueden producirse en segundo plano. Si eso no ayuda, prueba deshaciendo actualizaciones recientes y restableciendo el equipo a los valores predeterminados de fábrica o restaurando a un punto anterior. Evidentemente, éste debería ser el último recurso, pero en algún que otro caso no nos queda ninguna otra salida.
¿Has podido solucionar el problema de un programa o aplicación que no abre tras Windows Update?


¿Tienes alguna pregunta o problema relacionado con el tema del artículo? Queremos ayudarte.
Deja un comentario con tu problema o pregunta. Leemos y respondemos todos los comentarios, aunque a veces podamos tardar un poco debido al volumen que recibimos. Además, si tu consulta inspira la escritura de un artículo, te notificaremos por email cuando lo publiquemos.
*Moderamos los comentarios para evitar spam.
¡Gracias por enriquecer nuestra comunidad con tu participación!