En Chromebook también podemos abrir un Administrador de tareas, aunque no tiene tantas opciones como su contraparte de Windows. Sin embargo, nos puede ser útil en diferentes ocasiones, especialmente cuando deseamos realizar un diagnóstico de nuestra portátil, debido a que nos permitirá ver los procesos, finalizar tareas y unas cuentas cosas más gracias a la aplicación de diagnóstico de Chrome OS.
Abrir el Administrador de tareas en Chromebook usando un atajo de teclado
De la misma forma que sucede en Windows con los atajos de teclado, en Chromebook también podemos utilizarlos sin ninguna clase de problema, aunque serán distintos evidentemente.
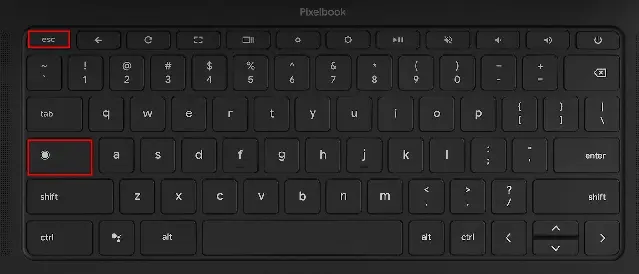
Para poder abrir el Administrador de tareas en Chrome OS, vamos a tener que presionar “Buscar + Esc”.
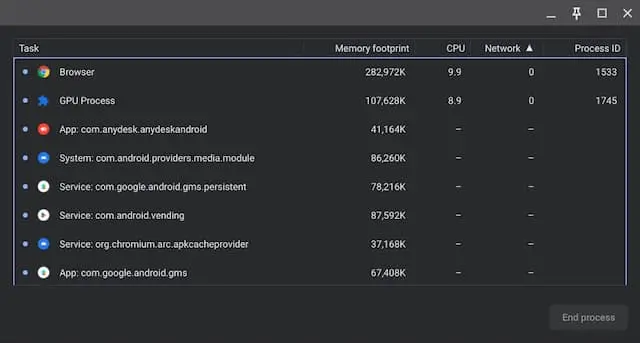
Esto abre el Administrador de tareas de manera inmediata. Desde aquí podremos verificar las tareas que se encuentran activas, el consumo de memoria, uso de la CPU, velocidad de red y el PID (identificador de proceso) para las tareas individuales. Lo mejor es que nos permite ver tareas de contenedores de Android y Linux, lo que nos permite administrar y finalizar los trabajos requeridos.
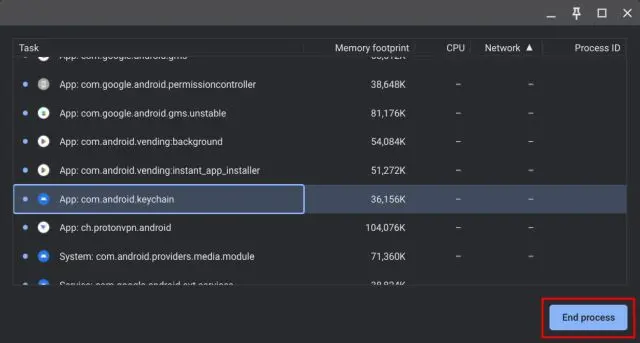
Cuando encontremos la tarea que estamos buscando, tendremos que seleccionarla y dar clic en el botón que se encuentra en la parte inferior derecha que dice “Terminar proceso” para poder finalizar la tarea.
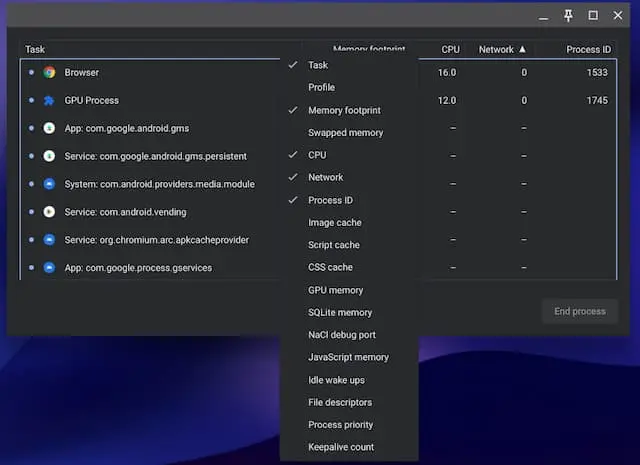
En caso de que deseemos ver más información, daremos clic derecho en cualquier lugar debajo del apartado Tarea y elegiremos mostrar el uso de la CPU, la memoria de la GPU, caché de imágenes, memoria intercambiada y más.
Desde el navegador Chrome
Pero no solo podemos abrir el Administrador de tareas con un atajo de teclado (aunque es el método más sencillo y directo) también podemos hacerlo desde el navegador Chrome.
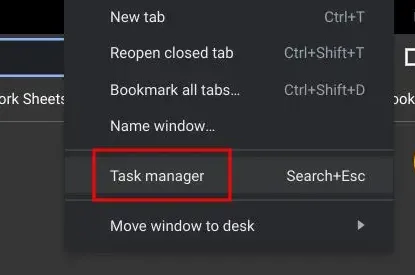
Para esto vamos a dar clic derecho en la barra de título de Chrome y seleccionaremos la opción Administrador de tareas.
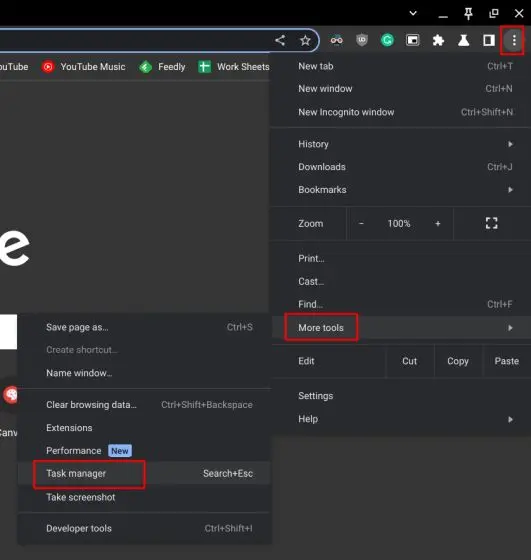
También podemos lograrlo desde el icono con tres puntos verticales que se encuentra en la esquina superior derecha de Chrome. Se despliega un nuevo menú y vamos a tener que dirigirnos a Más herramientas > Administrador de tareas.
Sea cual sea el método que elijamos para poder ingresar, los dos nos llevarán al mismo Administrador de tareas de la Chromebook.
Usar aplicación de diagnóstico de Chromebook
El Administrador de tareas predeterminado de nuestra Chromebook, únicamente nos permite finalizar procesos y nada más. En caso de que estemos buscando una manera de comprobar el uso general de CPU, temperatura, memoria, etc., tendremos que usar la app de diagnóstico de Chrome OS, viene incluida en el sistema operativo.
Aquí podremos ver, además de los datos mencionados anteriormente, información de conectividad, estado de la batería, etc. A continuación, vamos a ver cómo ingresar a la aplicación de diagnóstico de Chromebook.
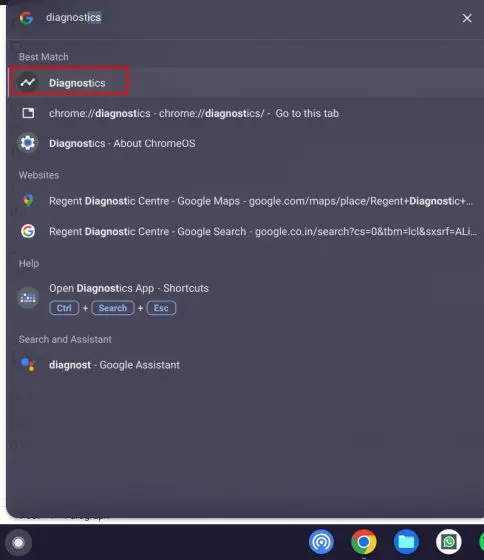
Vamos a abrir el Iniciador de aplicaciones en Chrome OS dando clic en el icono circular en la esquina inferior izquierda. Ahora escribimos Diagnóstico y abrimos la aplicación que aparece en los resultados.
Como podemos apreciar, vamos a poder comprobar el estado de la batería, consumo de memoria RAM, temperatura y uso de CPU, etc. Esta app es ideal para llevar a cabo diferentes pruebas para verificar el consumo general de nuestra Chromebook.
Desde la pestaña Conectividad, vamos a encontrar información de red como dirección IP, SSID, la dirección MAC y varias cosas más. Una app que es bastante útil en diferentes ocasiones y recomendamos revisar cada cierto tiempo.

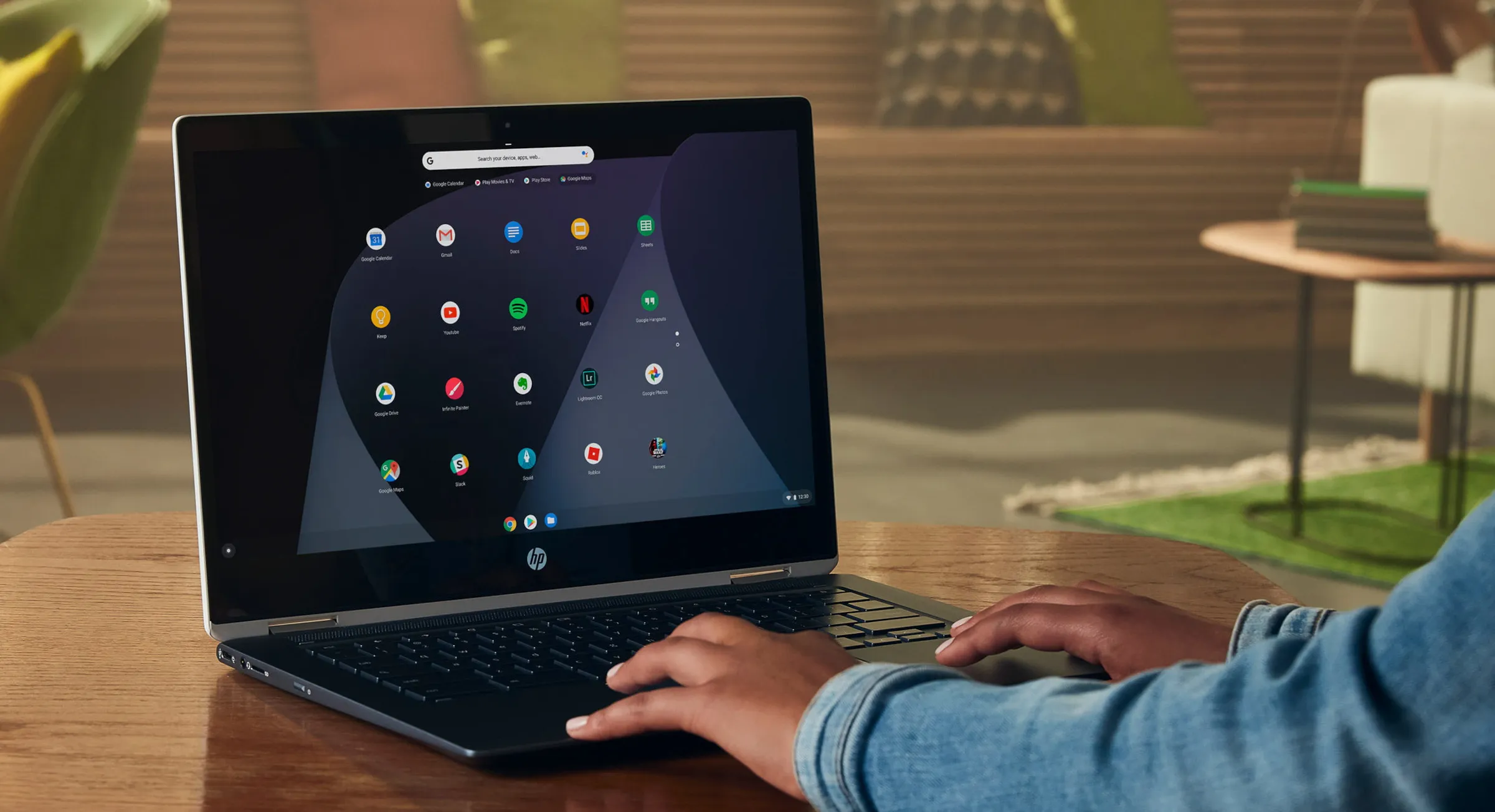
¿Tienes alguna pregunta o problema relacionado con el tema del artículo? Queremos ayudarte.
Deja un comentario con tu problema o pregunta. Leemos y respondemos todos los comentarios, aunque a veces podamos tardar un poco debido al volumen que recibimos. Además, si tu consulta inspira la escritura de un artículo, te notificaremos por email cuando lo publiquemos.
*Moderamos los comentarios para evitar spam.
¡Gracias por enriquecer nuestra comunidad con tu participación!