- Si tu PC acaba de apagarse o el programa no responde por algo, aún puedes recuperar ese archivo de PowerPoint no guardado tanto en equipos Windows como Mac. Pero debes actuar de inmediato
- ¿Cuáles son los trucos indispensables para salvar tus diapositivas o evitar perderlas en el futuro?
No hay nada más frustrante que haber estado trabajando en un proyecto durante horas y que, a poco de finalizar, pase algo que lleve a perder todos los avances. Y aunque los desarrolladores trabajan en programas inteligentes, que guarden el progreso a medida que se realiza, esto no siempre alcanza. Si tu PC acaba de apagarse o el programa no responde, aún puedes recuperar ese archivo de PowerPoint no guardado. ¿Cómo hacerlo paso a paso?
Lo primero es analizar las posibles causas detrás de la pérdida de documentos, como diapositivas y presentaciones. Luego, considerar cuáles son las potenciales soluciones de las que disponemos para recuperar el trabajo logrado. Conseguirlo puede ser imposible a veces, pero nada se pierde con intentar y puede que tengas algo de suerte.
¿Cómo recuperar un PowerPoint no guardado?
En líneas generales, las presentaciones de PowerPoint se pueden perder debido a varias razones o motivos. Básicamente, podemos eliminar el archivo accidentalmente, padecer un bloqueo de software o sufrir un virus. Evidentemente, según cuál sea tu sospecha o tu certeza deberás priorizar alguna de las próximas soluciones.
Recuperar presentaciones no guardadas con la Autorrecuperación
La configuración de Autorrecuperación de Microsoft PowerPoint es la forma más simple de garantizar que tu trabajo no se pierda por un apagado inesperado o un corte de energía, entre otros. Esta práctica función abre los archivos recuperados después de reiniciar PowerPoint, aunque puede que esas copias no carezcan de algunas acciones. Guardar manualmente cada acción que completas en tus presentaciones el modo de evitar perderlas.
Por otro lado, puedes abrir archivos de Autorrecuperación sin esperar a que el programa lo haga por ti.
- En Office 365 y versiones posteriores, haz click en la pestaña Archivo en la parte superior de la cinta
- Selecciona Abrir en el menú y elige Recuperar presentaciones no guardadas
- Serás redirigido a la carpeta Autorrecuperación
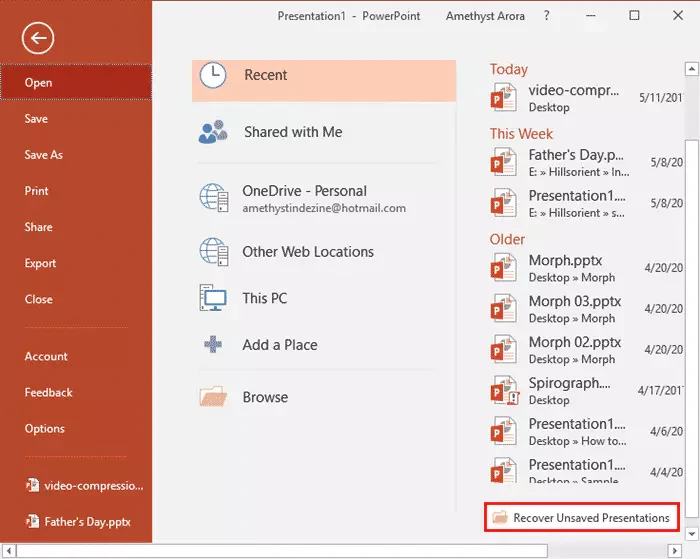
En Office 2021 o anterior, aparecerá inmediatamente un panel de Recuperación de documentos tan pronto reinicies Windows o MacOS, así que no hará falta que lo abras por tu cuenta. Igualmente, puedes abrir la carpeta si quieres.
En Windows
C:\Usuarios[Usuario]\AppData\Roaming\Microsoft\PowerPoint
En MacOS
Usuarios/[Usuario]/Library/Containers/com.Microsoft.Powerpoint/Data/Library/Preferences/AutoRecovery
Ajustes importantes de la configuración de Autorrecuperación
Ahora que sabes esto, para asegurarte de que tus presentaciones no se pierdan en caso de un accidente de datos, es posible que desees cambiar la frecuencia con la que Autorrecuperación guarda los archivos y dónde los guarda.
Para activar el Autoguardado en PowerPoint, debes cambiar el interruptor ubicado en la parte superior izquierda. También puedes ir a Archivo, luego Opciones, y luego Guardar y marcar la casilla Autoguardar para esto. Suponiendo que ya lo hayas hecho, fíjate en la personalización porque hay muchas cosas que puedes elegir.
Tener activada la función Autoguardar guardará periódica y automáticamente el trabajo, protegiéndote.
Otras recomendaciones por sistema operativo
La recuperación de un PowerPoint no guardado puede variar ligeramente según su sistema operativo.
Windows
No te olvides de la carpeta Temp. Windows crea archivos temporales que podrían contener su trabajo no guardado. Para encontrar esta carpeta, entra a C:\Users[User]\AppData\Local\Temp y revisa si el archivo está disponible.
MacOS
Si en su momento configuraste Time Machine en tu Mac, es otro buen espacio para buscar presentaciones perdidas. Simplemente ingresa a Time Machine, navega a la carpeta donde debería haberse guardado esa presentación y regresa a ella antes de que se pierda el archivo. Desde allí, puedes restaurar el archivo en unos pocos clicks.
¿Qué hacer si nada funciona?
Si todavía no has podido recuperar ese archivo de PowerPoint no guardado, aún queda una última oportunidad. Consiste en recurrir a una aplicación de recuperación de datos más poderosa que Windows o MacOS.
Son varias las alternativas de terceros en las que puedes confiar, destacando algunas como Recuva y Disk Drill. Cada una de ellas tiene sus particularidades, pero coinciden en su mayor capacidad para recuperar archivos. Recuerda que es imprescindible, para cualquiera que escojas, ejecutarlas tan pronto pierdas el archivo.
Conclusiones
Perder todo tu trabajo en una presentación de PowerPoint puede ser extremadamente desalentador, pero si sigues estos consejos las probabilidades de que las recuperes a tiempo crecerán de manera notable. Casi con seguridad obtendrás una copia más reciente, y al menos salvarás parte del esfuerzo. Sin embargo, déjanos insistirte en que deberías prevenir al máximo, activando el Autoguardado o con una fuente de alimentación ininterrumpida
¿Has perdido algún archivo crítico de PowerPoint? ¿Tienes otras sugerencias para compartir con los demás?


¿Tienes alguna pregunta o problema relacionado con el tema del artículo? Queremos ayudarte.
Deja un comentario con tu problema o pregunta. Leemos y respondemos todos los comentarios, aunque a veces podamos tardar un poco debido al volumen que recibimos. Además, si tu consulta inspira la escritura de un artículo, te notificaremos por email cuando lo publiquemos.
*Moderamos los comentarios para evitar spam.
¡Gracias por enriquecer nuestra comunidad con tu participación!