Si intentas saber cómo está funcionando tu viejo -o nuevo PC-, hay ciertas métricas que te ayudarán a averiguarlo. Básicamente, lo que hacen es descubrir el rendimiento de los principales componentes de hardware del sistema. Solamente lleva un minuto. Aquí tienes los pasos para comprobar el uso de RAM, GPU y CPU en Windows 11.
Lo interesante del caso es que, a menos que así lo prefieras, no hace falta instalar una aplicación para ello. Windows ya integra herramientas que te permiten comprobar el uso de RAM, GPU y CPU en Windows 11.
¿Cómo comprobar el uso de RAM, GPU y CPU en Windows 11? 📈
Con el Administrador de tareas
En su día te dejamos una guía completa sobre el Administrador de tareas de Windows y todas sus características. Una de las más atractivas es la que nos permite comprobar el uso de RAM, GPU y CPU en Windows 11. Rápidamente, podrás verificar los procesos en ejecución y cuántos recursos consumen.
- Haz click en Ctrl + Shift + Esc para abrir el Administrador de tareas y haz click en la pestaña Rendimiento.
- Ve a Memoria para ver el uso de la RAM (allí podrás visualizar cuánta memoria está utilizando actualmente el sistema, cuánta memoria tiene y sus especificaciones, entre otras cosas)
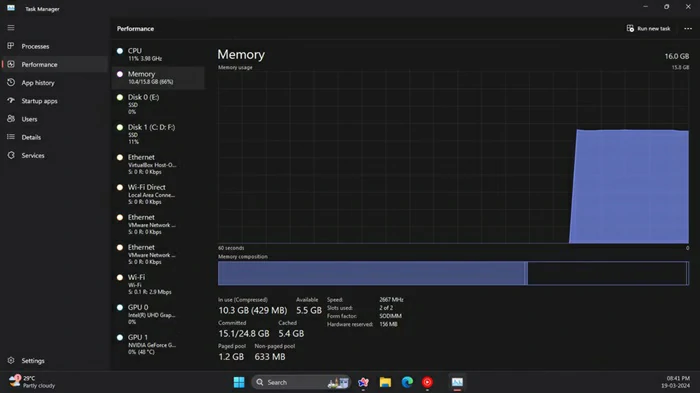
- Ve a CPU para ver el uso del procesador (allí podrás visualizar el porcentaje de uso variable de la CPU, la velocidad del reloj actual, la velocidad del reloj base, el tiempo de actividad del sistema, etc.)
- Ve a GPU para ver el uso de la GPU (si tienes dos gráficas podrás seleccionar la información de cuál visualizar)
El Administrador de tareas también tiene una vista resumida para visualizar únicamente cuadros relacionados con los recursos del sistema. Haz click derecho en Administrador de tareas y luego en Vista de resumen.
Para comprobar qué programas consumen más recursos del sistema, haz click en la pestaña Procesos.
Recuerda que puedes liberar recursos del sistema seleccionando procesos en segundo plano y cerrándolos. Alternativamente, si éste es tu objetivo, debes negar los permisos de funcionamiento en segundo plano.
Con el Monitor de recursos
Resource Monitor es una utilidad de monitoreo dedicada, más detallada que el Administrador de tareas en Windows. Apareció por primera vez en Windows Vista, y aunque muchos ignoran su existencia, sigue allí desde entonces. Deberías recurrir a ella para ver el tiempo de respuesta, rendimiento y tiempo de actividad, entre otras.
- Abre el menú Inicio de Windows pulsando la tecla homónima, escribe Monitor de recursos y presiona Enter
- Selecciona la pestaña Memoria para ver el gráfico de uso de recursos. Ésta incluye un gráfico de memoria física que muestra cuánta memoria está actualmente en uso, la capacidad disponible, la capacidad en espera, etc.
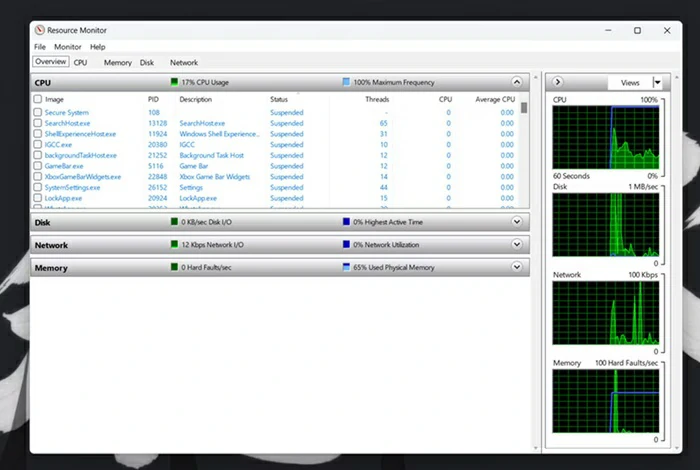
- Selecciona la pestaña CPU para ver el gráfico de porcentaje de uso del procesador
- Selecciona la pestaña Red para ver los procesos con actividad de red
- Haz click en Descripción general para un pantallazo más integral
Con Performance Monitor
Performance Monitor es la herramienta de monitoreo más avanzada de Windows. Sí, más que Resource Monitor.
- Abre el menú Inicio de Windows pulsando la tecla homónima, escribe Monitor de rendimiento y presiona Enter
- Selecciona Rendimiento en el lado izquierdo de la ventana para ver un resumen de los datos de uso de recursos
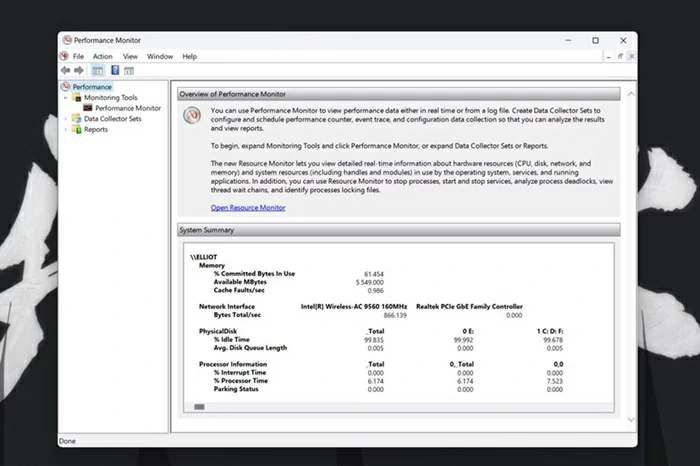
- Haz click en Monitor de rendimiento para ver datos de rendimiento en tiempo real del procesador o lo que gustes
Puedes agregar más contadores al gráfico. Para añadirlos, haz click en el botón +, y selecciona un contador, como Memoria, para ver los datos de uso de recursos de la memoria RAM. Lo mismo para otros componentes de hardware.
Comprobar el uso de RAM, GPU y CPU con herramientas de terceros
Si las herramientas integradas en Windows no acaban de convencerte, puedes probar con las de terceros. Afortunadamente hay aplicaciones como OpenHardwareMonitor, que son simples pero dan buenos resultados. OpenHardwareMonitor, disponible para descarga en este enlace, es una herramienta gratuita y de código abierto capaz de mostrarte detalles del uso de los componentes varios de hardware de tu PC en una interfaz muy intuitiva.
Una vez descargada e instalada la aplicación, sólo tienes que abrirla para ver qué programas consumen tus recursos.
¿Y por qué el consumo de recursos es tan importante?
Comprobar el uso de RAM, GPU y CPU en Windows 11 te permitirá saber qué tan forzado trabaja tu PC y, con ello, cuáles son los elementos de hardware que quizás deberías reemplazar en futuro cercano. Sustituyéndolos por otros más nuevos y más potentes, el porcentaje de recursos de ese componente será menor. Y la velocidad de respuesta mucho más veloz. Sumado a ello, ayudará el instalar un disco SSD en tu PC en lugar de ese antiguo disco HDD.

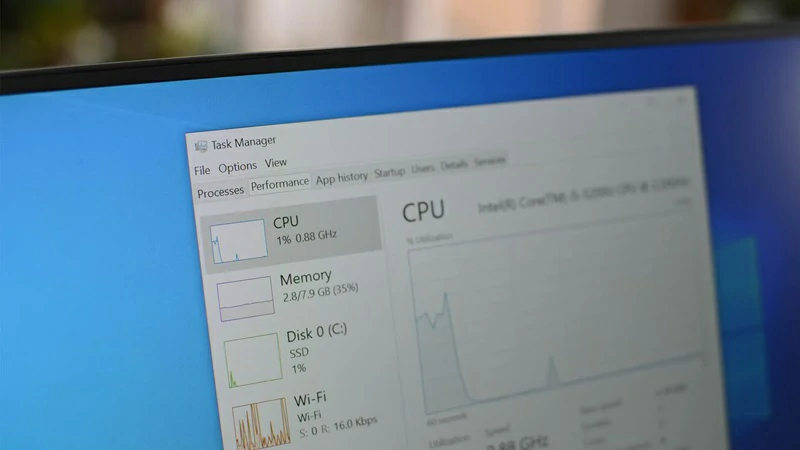
¿Tienes alguna pregunta o problema relacionado con el tema del artículo? Queremos ayudarte.
Deja un comentario con tu problema o pregunta. Leemos y respondemos todos los comentarios, aunque a veces podamos tardar un poco debido al volumen que recibimos. Además, si tu consulta inspira la escritura de un artículo, te notificaremos por email cuando lo publiquemos.
*Moderamos los comentarios para evitar spam.
¡Gracias por enriquecer nuestra comunidad con tu participación!