There are times when we try to connect to Internet by WiFi but we have problemas. Usually, Wifi connection has a bad coverage if we are far away. It is also common to suffer from a saturated network. But sometimes we can’t even connect or navigate. We now that WiFi is working but our device cannot connect. Here you will find some possible solutions for this issue.
The main objective is to detect the source of the problem. Then, we can select one of the various solutions provided by Internet experts. From bandwidth corrections to forgetting networks and reconnecting, you can follow the steps to correct your WiFi connection.
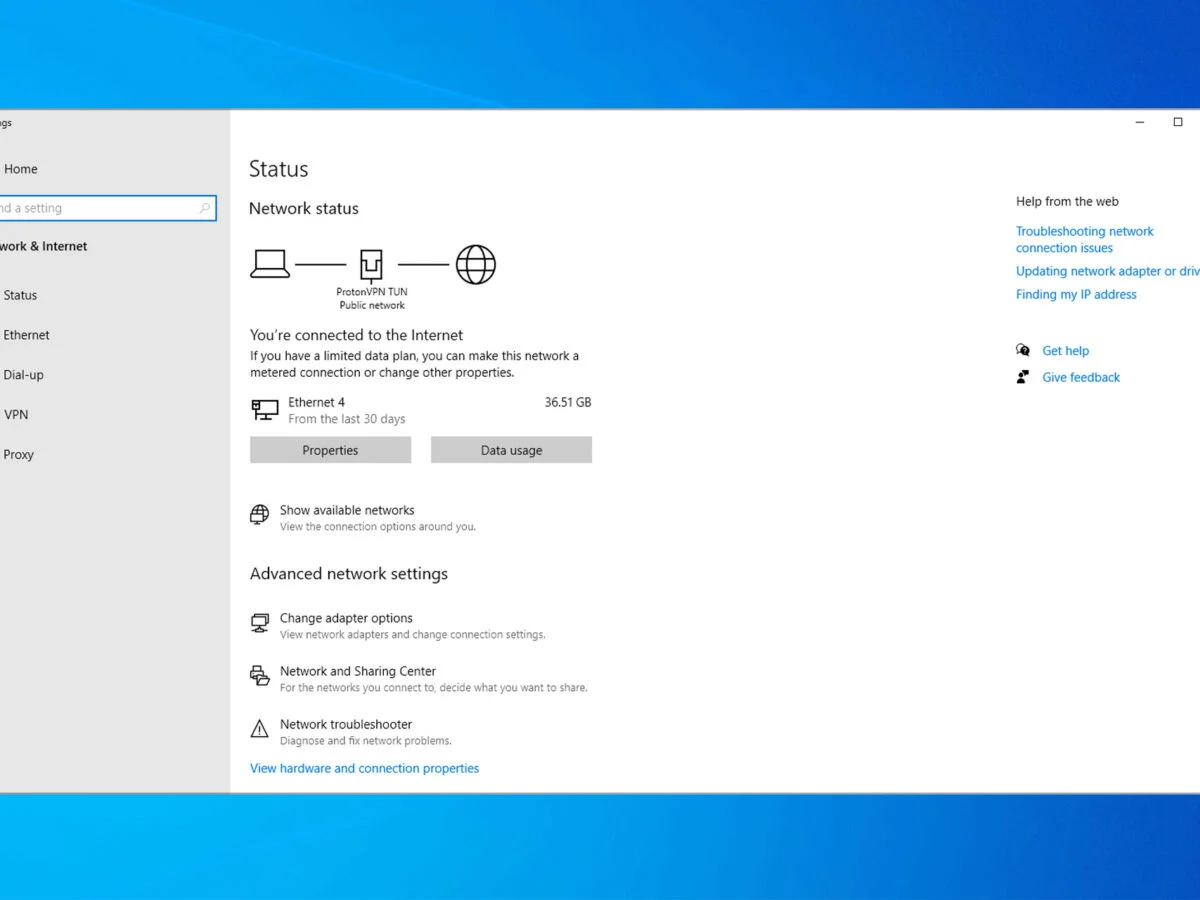
What to do if WiFi works and my device doesn’t connect
In computers or Smartphone, this issue is a possibility. Maybe we have made a mistake setting up the device, or we have drivers incompatibility, or viruses. Depending on the cause, the solution will be handled differently. It can also be a momentary problem or permanent. First you should verify if WiFi really works and then, how to set your Internet connection for our device to sync normally.
First we are going to corroborate that the WiFi network is working properly in other devices or the password setting. These steps, even though simple, are very important to correctly determine what is making the WiFi connection fail.
Check the WiFi connection password
We may have introduced the password incorrectly. It’s a more common problem than you may think. We may have made a typo and saved the wrong password in our device. You can check this easily, by connecting from another device putting the correct password.
Another possibility, is having selected a different encryption method. In this case, we put the password correctly but the encryption fails. There are several methods such as WEP or WPA2. Confirm that you are using the correct one and the settings are not messed up.
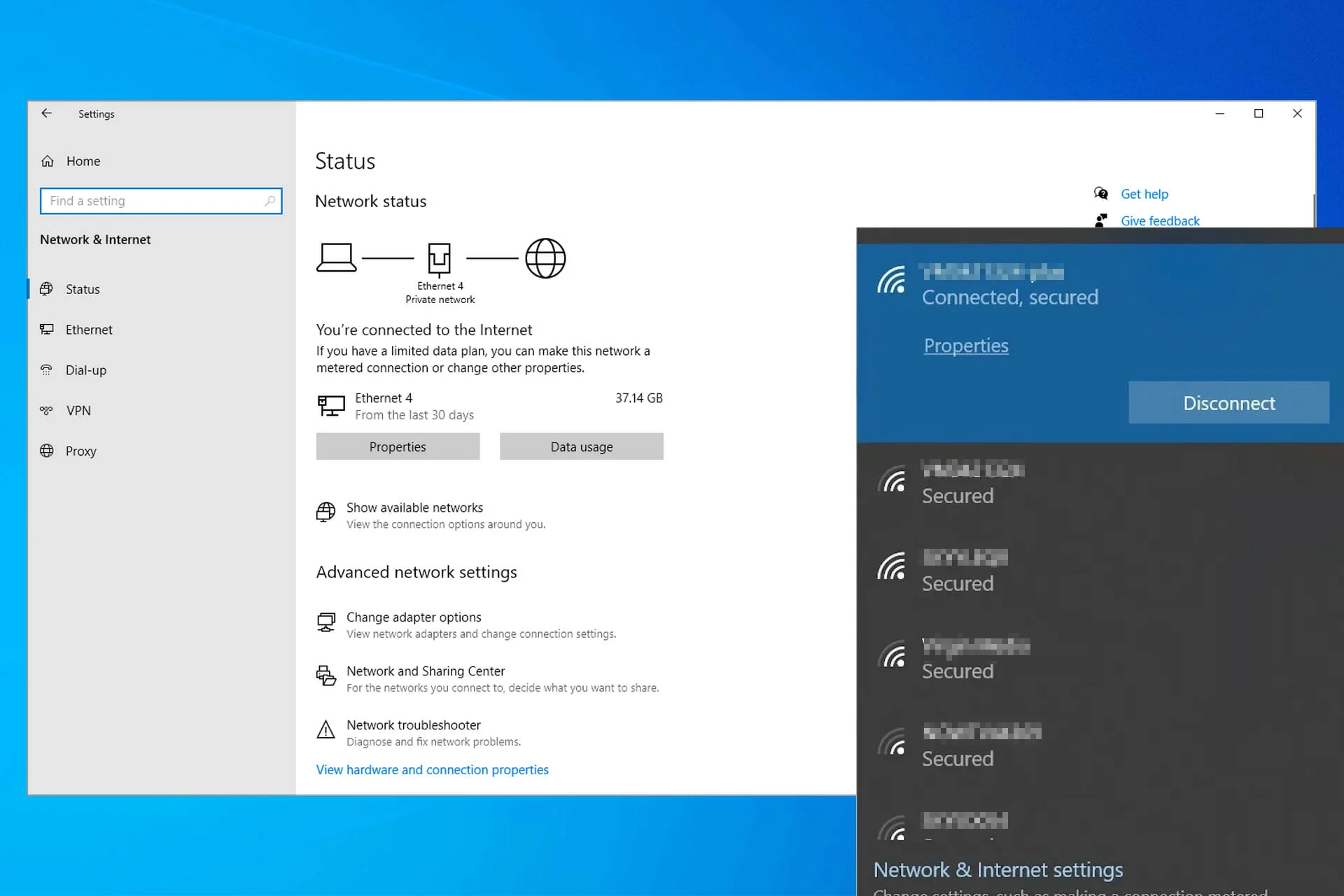
Forget the network and connect again
If we have wrongfully set up our network, a conflict may arise. But it is easily solved. We have to select the Forget network option from the WiFi icon in the taskbar. Select the network you want to forget and press the right mouse button to activate the contextual menu. The next step is to start the WiFi connection again writing the password correctly and checking up the encryption method.
Change the bandwidth
You may experience connection problems if dealing with the wrong bandwidth. Modern devices can connect to 2.4 GHz as well as 5 GHz bands. Each one of these bandwitdths has its own benefits depending on the circumstances.
In 5 GHz bandwidth we may experience problems if too far away from the access point. This may force us to change bands to compare how it works. We may also be connected but without network access.
Something similar can happen with the 2.4 GHz bandwidth. In this case, the normal issues are related to interferences. Close devices such as Bluetooth or microwaves may affect our WiFi connection.
Restart router and device
Another basic solution is to restart the router and our device. It is one of the first steps to check any connection problem. Usually, the easiest solution is the best one.
To correctly restart the router you have to turn off the device and let it off for 30 seconds or more. Then we reconnect to see if the problem is solved. If you turn it off and restart it immediately, you may cause an IP conflict.
If you use a WiFi repeater, you have to restart both devices for a correct synchronization. You have to also confirm that the repeater is working correctly.
Uptade your network card
The drivers for your network card may be outdated and creating conflicts for the WiFi connection. If you have updated your operative system recently, that may cause the network card to fail.
To update your network card you have to enter the Device manager and select the wireless network card. Click the right mouse button and point the update button. You need to have the last firmware always on. These not only provides better connectivity, but also security and new functions for the devices.
Another option for updating your network card, is to visit the webpage of the manufacturer to download updates manually. In the official webpage you may find newer and older versions of the drivers.
Reset the network for WiFi connection
If we haven’t resolved the problem yet, we have to reset the network. In Windows, this is a very easy process. From the Configuration menu we select Internet and Networks and select the Reset network option at the bottom. With this, we eliminate and reset all the network adaptators and configurations. Then, we start the connection from zero to avoid any problem.
Are we connected to an access point with no Internet?
It’s common to use WiFi connections with repeaters, Mesh systems and devices that extend the network range. However, these devices don’t work properly. They can be wrongfully set or be far away from the router. In this case, we can connect to them, but the Internet function is not working.
As users, we have to corroborate that our access point has Internet connection. You can try other access points or connect directly to the router to discard this problem. The objective is to determine where the connection issue originates.
In most cases, this problem arises when the signal is in a dead zone. If the signal does not reach the repeater properly, our devices cannot connect to Internet. You can improve the signal by moving the repeater or using a wired connection to the router.
Check the network settings
You can also verify the configuration of your wireless network. A lot of routers nowadays use double bandwidth to amplify WiFi range and speed. If the settings have changed without us knowing, we may need to use a specific channel. This can be seen as two separate networks, but check out what your router is using and confirm your device connection channel.
If your router is set for a specific channel, you can also reset it. This can also solve problems related to saturated networks. In most 2.4 Ghz routers, the preset channel is 6, but you can change it by entering the router panel with its IP address.
Verify validation request
Sometimes, public or private networks require you to access with a prior step. It is usually an authentication or signing in from a webpage. There you may introduce an user and password provided by the owner.
In these networks, the device may indicate that we are connected. But if you can’t navigate, you may have to validate the service. You can ask the personal of the company or restaurant if there’s an authentication requirement to connect to Internet.
Try the WiFi connection in another device or adapter
If you have a connection problem with your Smartphone or computer, you may try using other device. This can help you determine if it’s a general or particular problem. If other devices can connect normally, you have to solve a software or hardware issue in your computer or Smartphone. If WiFi connection has issues in other devices, we need to focus on the router. WiFi repeaters tend to fail. Try accessing a different point or directly to the router and check the connection.
Verify the SSID in your network adapter
The SSID of your network adapter should be available to connect the Internet. If the adapter status is “Not connected”, select the Connect button. You may need to depurate the settings of your wireless network or to solve an IP address problem with the Diagnostic option of the assistant.
Installed programs issues
We have talked about Internet problems regarding settings or bandwidths, most of them of hardware origin. But there are also problems originated from installed software. For example, virus or firewall restrictions or even malware hidden beneath files.
Search for malware
There are several security menaces that compromise our devices or the WiFi connection. If the network works properly but our device cannot connect, a virus is a possible option. Maybe you have downloaded a file or installed an infected program.
You can use an antivirus to deep scan the computer or smarphone to detect malware. There are several tools that can be used for free. However, the best solution is to select carefully what we install and where it comes from.
Some of the tools to protect your device include Windows Defender, Bitdefender, Avast or Kaspersky. All of these programs can analyze your system looking for issues.
Check firewall or antivirus interference in the WiFi connection
Even though security software is useful for avoiding Internet issues, it may also cause interferences. You have to make sure that the settings do not cause problems in the WiFi connection. A firewall or antivirus may interfere momentarily or permanently our Internet connection. If you detect the antivirus as the cause, you can try installing another antivirus or customizing the settings. You must navigate normally when using your antivirus. It’s not a good idea to have 2 antiviruses running simultaneously. This may cause the connection to fail.
VPN can make your WiFi connection fail
If you’re using a VPN, this can also create issues when navigating or connecting to Internet. The VPN allows you to navigate securely on the net, but the hiding of your IP is also a source of connection issues.
You can check the VPN functions by pausing it. If you connect normally to Internet, you may have to choose another VPN app. Maybe you have a wrong setting. NordVPN and ExpressVPN are two of the most popular VPN services you can choose.
Other solutions for WiFi connection issues
There are several reasons for our Internet network not to work. If all of the above solutions don’t work, you can try resetting the DNS. You can do this from the cmd panel in Windows. Type upconfig/renew and then turn off the computer. When you start the device again, your DNS addresses will be renewed.
To change your DNS service, you must access Network connectios and Change adapter options. You must select the IPv4 protocol and select properties to manage the DNS addresses.
You can also reset the IP address from the CMD. Execute the following commands: nbtstat -R, nbtstat -RR, Netsh int ip reset c:resetlog.txt y Netsh winshock reset. If you do this, the IP address that identifies your device will reset. It may solve your connection problems.
We have identified and seen the most common problems and solutions for Internet issues. Try solving your connection problem with these alternatives and reset your WiFi to enjoy Internet at full.

