Zoom has become one of the best videocall apps for work and education communications. In this guide you will find several tips to make the most out of Zoom when having a meeting. You should also check your Windows sound before making a videocall to avoid errors.
The videocalll apps are around us from several years now. They let you communicate easily and they are very useful in working and educational environments. Zoom is one of the most popular videocall apps and the pandemic outbreak turned it into a star in the Internet world. Use these tricks for Zoom to communicate faster, better and easily from your computer or mobile phone. The importance of Zoom nowadays can’t be argued. The developers introduce new features regularly in order to improve the quality and options for your videocalls. Zoom is so important that the competition has also made some changes. For example, Google Meet is now completely free and Skype lets you make videocalls more easily.
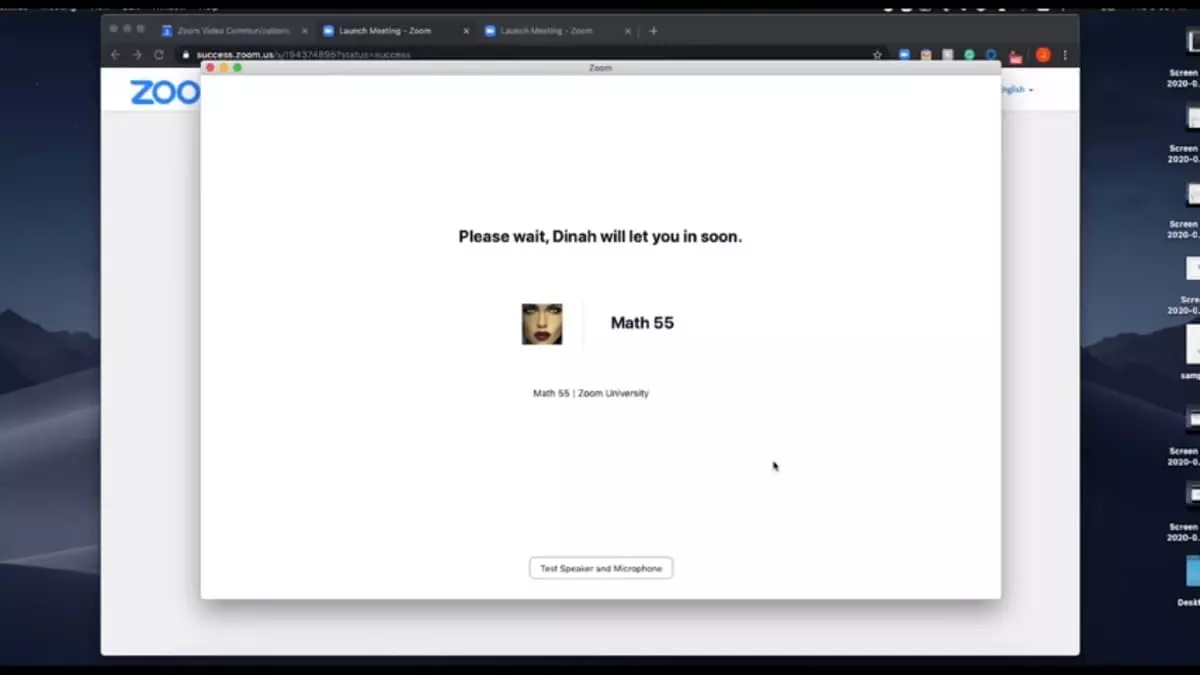
Zoom tips: waiting rooms
Each communication has an assigned URL. It’s a standard URL that only changes one number at the end from one another. If you want to seep into a chat, you can try random numbers until reaching your destination. However, Zoom introduces a tool called waiting room. There, the host has to confirm your ID before letting you in the conversation. In order to activate waiting rooms for your chats follow these steps:
- Start the web version of Zoom.
- Enter Settings and turn on the switch for Waiting rooms.
- Synch your meetings with Google Calendar
One of the tips to use Zoom correctly is the scheduling of your meetings. You can do this by using Google Calendar app and our Gmail account. When you synch your calendar you receive notifications whenever a meeting is near. In order to easily synch Zoom meetings and Google Calendar you can download the add-on for web browsers or the Zoom for Google Calendar app.

Zoom tips: Virtual backgrounds
If you need to make a videocall but your background is not arranged, you can select the virtual background option. It’s a feature that hides what’s behind you and shows a different image. In order to activate virtual backgrounds do the following:
- Enter Zoom Settings.
- Activate the Virtual background switch.
You can select your own background or select one from the Zoom gallery. You can even use a solid color background to hide your location. If you have a green screen the results will be even better because Zoom can detect changes in the environment.
Improve the image quality
Zoom also includes a tool to improve the image quality of your web camera. You have to try these features in the Zoom Video Settings. Enable HD lets you use the HD video quality. It gives your videocalls a more professional look. This feature is heavily restricted by the true quality of your webcam. The other option is Touch up my appearance. It’s a video filter that makes your skin looks uniform and covers up imperfections.
Activate your microphone fast
A well extended courtesy measure is to silence your microphone in an online meeting. It helps to listen well a conversation between several people. However, when it’s your turn to talk you may forget to activate the microphone again. Thankfully, Zoom lets you activate the microphone back by holding the Space Bar. If you stop pressing the button the microphone will turn off again. You can also press Alt + A to activate the microphone completely.
Zoom tips: control the videocalls from Slack
Slack is a very popular app for work environments. It helps you to manage your conversations and meetings, and it can also connect to Zoom and other communication apps. You can download an add-on from the Zoom official webpage to integrate Zoom into your Slack account. This tool lets you start Zoom meetings from Slack, give access to other users and determine the meeting duration. You can also summarize the meeting and send the recording as a direct message.
The requirements to use this tip is having the same e-mail account for Zoom and Slack, as well as a Zoom account with the corresponding permits.
Use the blackboard mode
Zoom lets you share a blackboard feature. You can share your screen and use the virtual blackboard for classes or meetings where you want your audience to pay attention to something you write or show them. To activate this you only need to press the share screen button and select the white blackboard option. You can even add different pages to your blackboard to avoid erasing what you previously wrote.
Breakout rooms in Zoom
This option lets you create smaller groups within the videocall. The tips for Zoom meetings let you manage the time and type of work, and small groups can specifically work upon a subject easily. The administrator of the videocall can send people to the different breakout rooms and groups anytime during the meeting. To use this feature do the following:
- Enter Settings in Zoom web version.
- Activate the Breakout Room option.
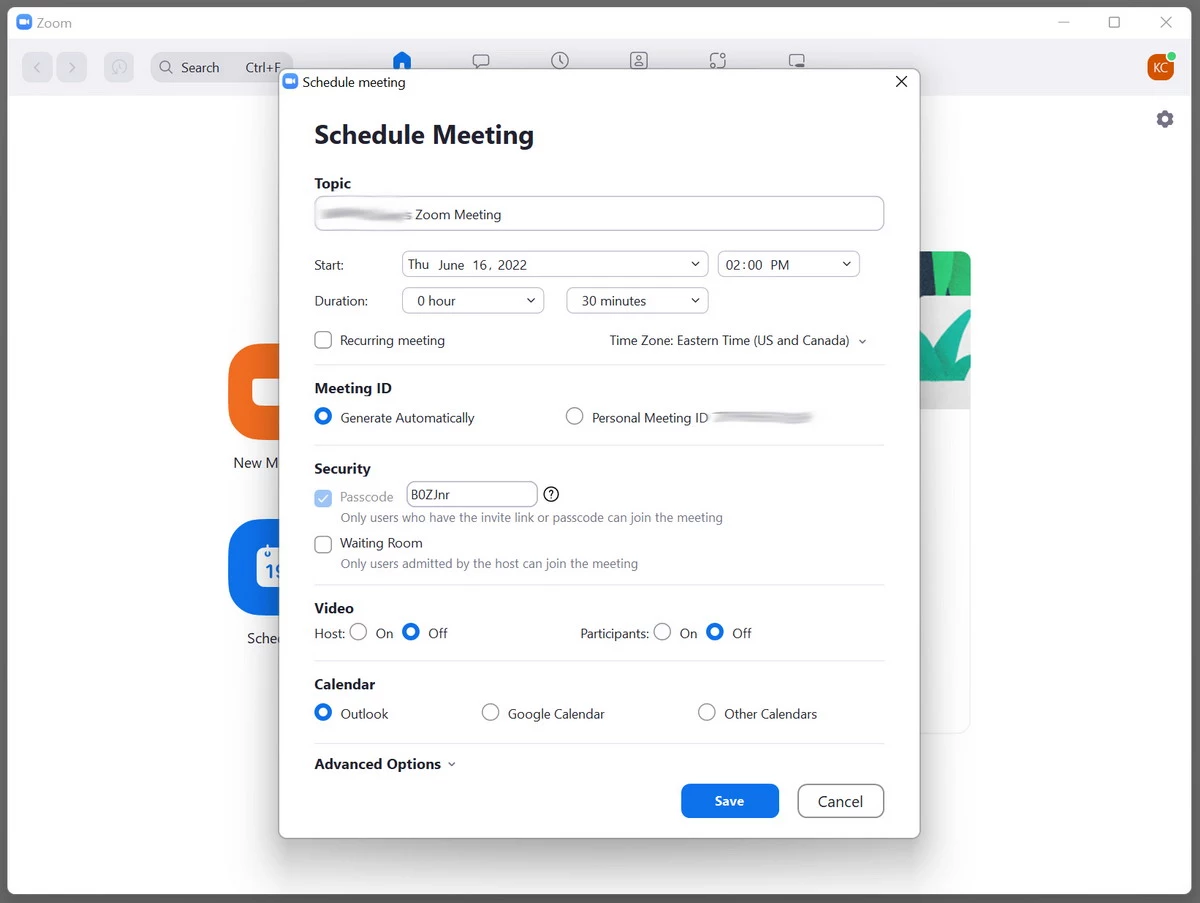
Recurring meetings
If you have to repeat the same meeting with the same people, you can use the recurring meetings feature. The idea is to schedule a meeting that will repeat over time with the same people. You only need to mark the recurring meeting box when creating your meeting. The settings can be customized putting ending date, number of participants and duration of the meeting. You can also cancel the videocall manually if needed. The URL for the recurring meetings will always be the same. You won’t have to share a new URL each day.
Control computers with remote mode
This feature allows you to control a computer remotely using Zoom. You won’t need to download any other software solution. The remote control option is activated by default in Zoom. The other user has to give you permission to control what the screen shows. This includes all the desktop and apps from the computer. You could even restart the user computer remotely. All the operations you want to make have to be confirmed manually by the owner of the device. It’s a secure and fast way for technical assistance.
Zoom tips: audio transcriptions
Zoom allows you to record the meetings to verify what has been said. The problem of a recording is that you must know exactly the moment when they talked about the topic you look for. However, there’s a tool that can help you to revise meetings faster: the transcriptions.
- Go to Cloud Recording in the settings menu and activate the audio transcriptions. Zoom will write down everything that has been said in the meeting.
The software will not only save the audio and video, but also a written file where you can search for keywords easily. You can skip the audio and video parts you don’t need and read exactly what you are looking for.
Keyboard shortcuts
You can manage your Zoom experience faster using keywboard shortcuts. The most used ones include:
- Ctrl + up: go to previous chat.
- Ctrl + down: go to next chat.
- F6: move through emergent windows.
- Alt + F4: close current window.
- Alt + A: silence or activate sound.
- Alt + V: start or stop video.
- Alt + T: pauses or resumes shared screen.
- Alt + R: start or stop local recording.
- Alt + N: change camera.
- Alt + I: invite other userse.
- Alt + Y: raise or lower your hand
- Alt + Mayús + T: take a screenshot
Zoom tips: automatic subtitles
You can select automatic subtitles for each one of the participants. These subtitles are created in real time. The feature is very useful but it’s getting improved over time. The languages supported include:
- German.
- Simplified Chinese.
- Korean.
- Spanish.
- French.
- English.
- Italian.
- Japanese.
- Dutch.
- Portuguese.
- Russian.
- Ucranian.
Start meetings with the microphone off
You can set the microphone to be turned off from the very beginning of the meeting. In order to set this function you have to enter Audio settings and select the turning off the microphone before entering the meeting.
Open Zoom when Windows starts
If you want Zoom to be opened after starting Windows you can select the order in the settings menu. Go to Settings in Zoom desktop client and check the box Start Zoom when I start Windows. This way you won’t have to open the app manually.

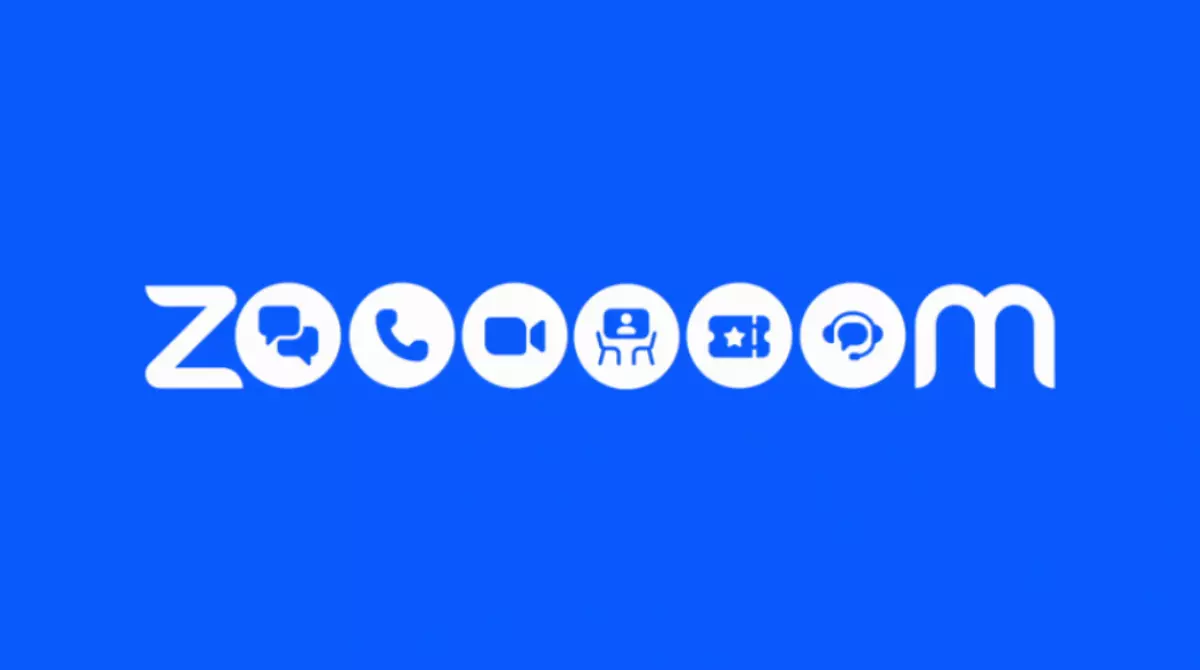
Do you have any questions or problems related to the topic of the article? We want to help you.
Leave a comment with your problem or question. We read and respond to all comments, although sometimes it may take a while due to the volume we receive. Additionally, if your question inspires the writing of an article, we will notify you by email when we publish it.
*We moderate comments to avoid spam.
Thank you for enrich our community with your participation!