Photoshop is one of the most powerful edition apps in PC. One of the most useful features Photoshop includes is to change color in any object of the image. The software may seem complex because of the great variety of functions it has but you shouldn’t be afraid. Once you become familiar with the interface, the menus and sidebar are really practical to edit your photos.
You can perform different tasks faster thanks to its menu based and sidebar design. From removing backgrounds to eliminating objects, creating wallpapers or even modifying smiles and eye orientation.
How to change the color of any object in Photoshop
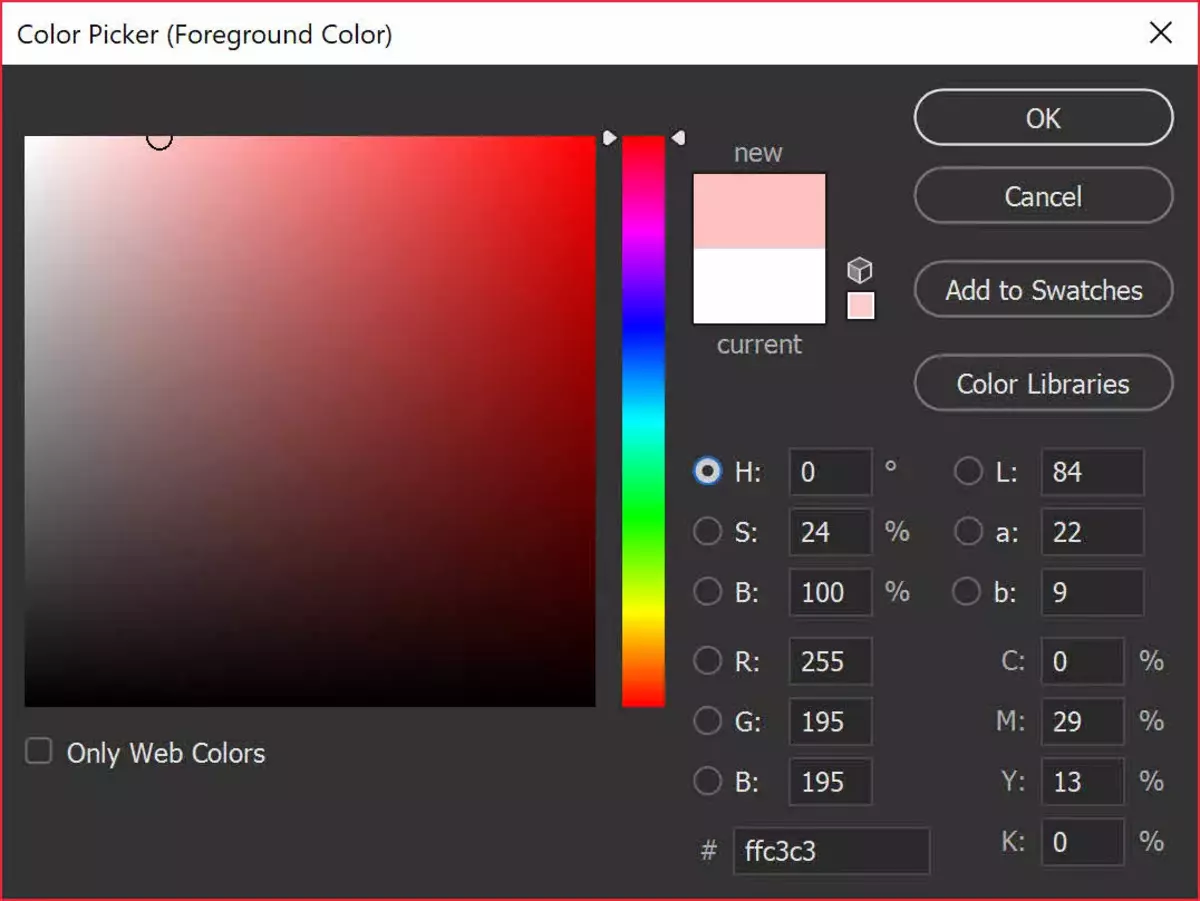
One of the most useful features of Photoshop is the tool to change objects and areas in your images. It’s very easy to use and you can replace a manual coloration of each area. You can eliminate light effects such as reflections, providing a more natural-like style. Using the color effect you can completely remove reflection and shadows. You just have to follow these steps to replace the color of an object:
First we have to open the image in Photoshop and select the object whose color we will change. Although the process to change color of clothing items is a bit more complicated, the steps are more or less the same. You select the object with the Object Selection Tool and then we open the Image menu. Within it you will press on Adjustments and select the Replace Color option.
Then a new window appears and we have to select the Image box and the color picker. Choose the color you want to replace and confirm with the OK button. The following step is to check the Result box at the bottom and select the color we want to appear on the object. You will see the new version immediately. Each color has its own adjustment menu where you can select brightness, saturation and hue for the desired aspect.
After the confirmation Photoshop will replace the color code of the object we picked with the color picker with the one we choose. The next step is to make modifications to lightning effects to obtain the tone we search for. Remember to always use the same color code to replace so Photoshop can adapt the lightning features. If you select the color manually you won’t ever pick exactly the same tone and the results will differ.


Do you have any questions or problems related to the topic of the article? We want to help you.
Leave a comment with your problem or question. We read and respond to all comments, although sometimes it may take a while due to the volume we receive. Additionally, if your question inspires the writing of an article, we will notify you by email when we publish it.
*We moderate comments to avoid spam.
Thank you for enrich our community with your participation!