Discord is one of the most popular platforms for streaming videogames. You can play different titles and use Roblox Studio tool to create virtual worlds and fabricate your own structures and objects. The software is used to share the gaming experience but sometimes the Discord share screen function stops functioning.
You can usually share screen in Discord on both PC and mobile version. However, if the function fails you won’t be able to show others what you are doing. In this guide we show you step by step solutions for this problem, pointing towards repairing the system to share your screen online using Discord.
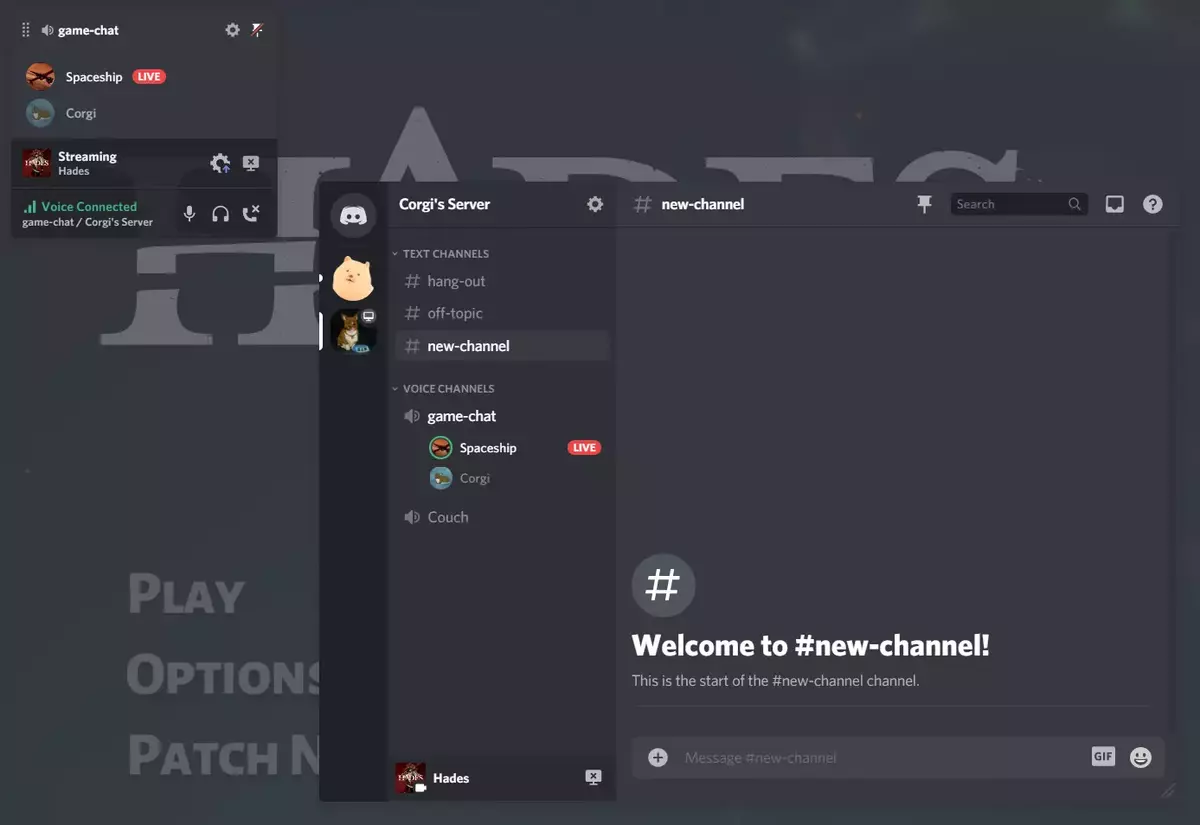
Restart your device to solve Discord share screen problems
If you use your PC or mobile device for long periods of time, the temporal data may cause problems for the internal operating system processes. You may restore the Discord share screen option by restarting your device in just a few minutes.
- In Android phones, press the Start button for 5 seconds.
- Press the Restart button.
- Open Discord again and try the share screen option.
- In PC you must open the Start menu and press the Shut down button.
- Select the Restart button and open Discord again to check if the option works.
Solve share screen problems in Discord by managing sound settings
When we share screen in Discord we can adjust some settings related to image and sound. If the feature is not working properly because of sound issues, you can follow these steps to solve it:
- In Discord PC version open the voice channel and select the Share screen button at the bottom.
- Select the screen to share and press the Go Live button.
- Validate the audio levels and channels.
- Press Go Live button again.
- In the mobile version you need to access the voice channel in the lateral bar.
- Select the join this voice channel option.
- Press the bottom menu to access advanced settings.
- Press Share screen to start broadcasting.
- Confirm the device transmission.
Update Discord
Whenever Discord updates there’s a possibility for older versions to start malfunctioning. If the share screen function suddenly starts failing you can try updating your Discord version.
- In the PC version, Discord looks for new updates each time you open the app.
- In Android version you have to open the Google Play Store app and search for Discord.
- Press the Update button next to Discord if available.
Accomplish the minimum requirements
In order to use Discord we need to have certain device requirements in terms of operating system and power. For PC versions you need to have Windows 10 or above. In mobile devices you need Android 6 or iOS 10.0 or higher. Check out your operating system version in order to discard any requirement issue.
Close other apps to restore Discord share screen feature
If your device is not powerful enough, the share screen option may not be working because of a lack of resources. You can try closing other apps to check if the Discord features improve. Remember to stop any other app for videocalls or multimedia transmissions to free resources.
Close full screen option
The full screen option is available on the PC version of Discord. Sometimes it interferes with the share screen option because of operating system processes. To deactivate the full screen do the following:
- In a full screen Discord conversation, press the Restore button in the window.
- The screen will adapt to the windows format.
Erase cache memory
After using Discord for a while, our computer or mobile device accumulates cache data. This information is used for faster access in future log ins, but it can also cause performance issues. It’s easy and secure to erase cache.
- In PC go to CMD from the search bar.
- Type the order ipconfig /flushdns.
- In mobile devices go to the Settings app
- Open Apps and search for Discord.
- Press Discord and select Storage and cache options.
- Activate Clear cache button.
- Try the share screen option again.
Add games and apps manually
By default, Discord detects the active apps in real time to broadcast. However if the share screen option doesn’t work you can try to add every game manually.
- Open the Discord app and select User settings.
- Open the Registered games section.
- Click on Add to select the game or app you want to include.
- Confirm with the Add game option.
Deactivate screenshot options
The screenshot technology in Discord uses DLL libraries from Windows. If the share screen function is not working it may be related to erroneous interactions between them.
- Open Discord user settings.
- Select Voice & video and unmark the Use our advanced screenshot technology box.
Open Discord as Administrador
Privileges and permissions in Windows may affect the performance of some apps such as Discord. In order to fix any issue you may check the Administrator privileges settings for the app.
- Open the Start menu and look for Discord app.
- Right click on Discord to Run as Administrator.
Update the graphic card
Another reason for Discord share screen issues may be related to the graphic card adaptere. If you have not updated it, it may be causing incompatibilities with the software.
- Open the Device manager.
- In the Screen adapters right click on the driver and select Update driver.
- Click on Search for updates automatically.
- Wait for the process to end.
- If the graphic card has its own app you can update it directly.
Deactivate sensitivity in Discord
Another function that may create errors with share screen is sensitivity. This feature adds a default sensitivity measure for the entry method that may cause other functions to fail.
- Open Discord settings.
- Enter the Voice & video section and deactivate the Determine the entry sensitivity automatically box.
Deactivate hardware acceleration
The hardware acceleration feature in Discord uses hardware resources such as CPU, RAM and HDD to improve the app performance. However, it may cause the share screen option to malfunction.
- From Voice & video settings in Discord select the Advanced option menu.
- Deactivate the switchs OpenH264 from Cisco Systems and Hardware Acceleration.
- In Google Chrome you can also enter the Google Chrome Settings and open the System menu.
- Deactivate the Use hardware acceleration when available box.
- In Mozilla Firefox you can also open the Settings menu and look for General – Performance options.
- There you have to deactivate the Use recommended performance settings box.
- Uncheck the Use hardware acceleration when available box.
- In Edge browser open the Settings menu and System & performance option.
- Uncheck the Use hardware acceleration when avaible box.
- Restart the web browser to check if the problem has been fixed.
Reset voice and video settings
You can try resetting the voice and video configuration to solve any broadcast problem. This solution can be done from the User settings menu in Discord.
- Open the Voice & video section and click on Reset voice settings.
- Confirm the order.
Deactivate Experimental mode to recover share screen in Discord
Discord includes a features test mode called Experimental Mode. There you can use different tools and share your experience with the developers. However, if the share screen option in Discord starts failing, you may try shutting down this version.
Open Discord settings
In the Voice & video section uncheck the Use an experimental method to capture audio from applications box.
Reinstall Discord
If none of the above solutions fixes the problem, you may have to reinstall the Discord app. This process is very easy both in Windows or mobile devices. In a few minutes you can start trying the share screen option again to have fun with your friends.
- Uninstall the Discord Windows version from the Add or remove programs.
- Uninstall the Discord mobile app from the Apps menu in Android or iOS.
- Download the new Discord version and install it again.

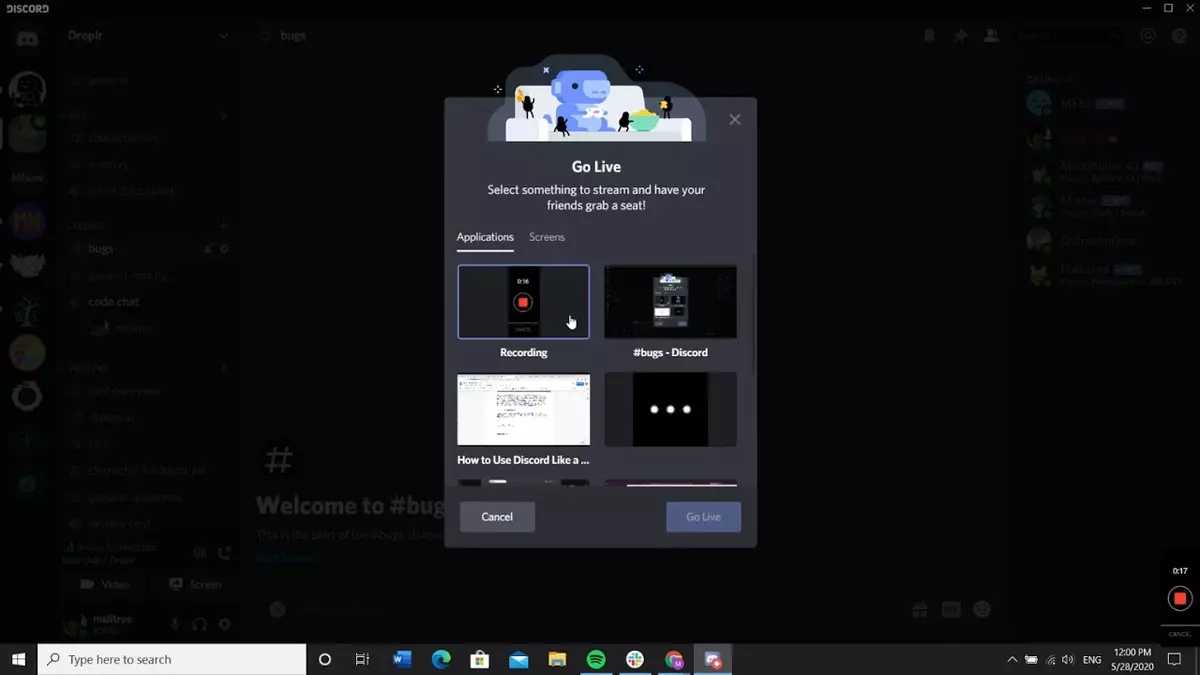
Do you have any questions or problems related to the topic of the article? We want to help you.
Leave a comment with your problem or question. We read and respond to all comments, although sometimes it may take a while due to the volume we receive. Additionally, if your question inspires the writing of an article, we will notify you by email when we publish it.
*We moderate comments to avoid spam.
Thank you for enrich our community with your participation!