Windows 11 can experience different errors along its use. However, the most critical ones are those associated with the infamous blue screen or black screen. There are several causes for these errors, but there’s an advantage. When you see these errors, you can find the code that indicates the cause. In order to solve a Windows 11 error you need to understand the real cause. The IRQL_NOT_LESS_OR_EQUAL error accompanied by a Blue Screen of Death BSOD points to the system memory or device drivers as main cause for the error.
This kind of error happens when a driver or hardware component attempts to access a memory address but through an incorrect Interrupt Request Level (IRQL). Some other causes also include: overclocking settings, Windows registry corruption, damage in the drivers or a need for update for the GPU driver. In order to fix it you can try some of the solutions in this article.
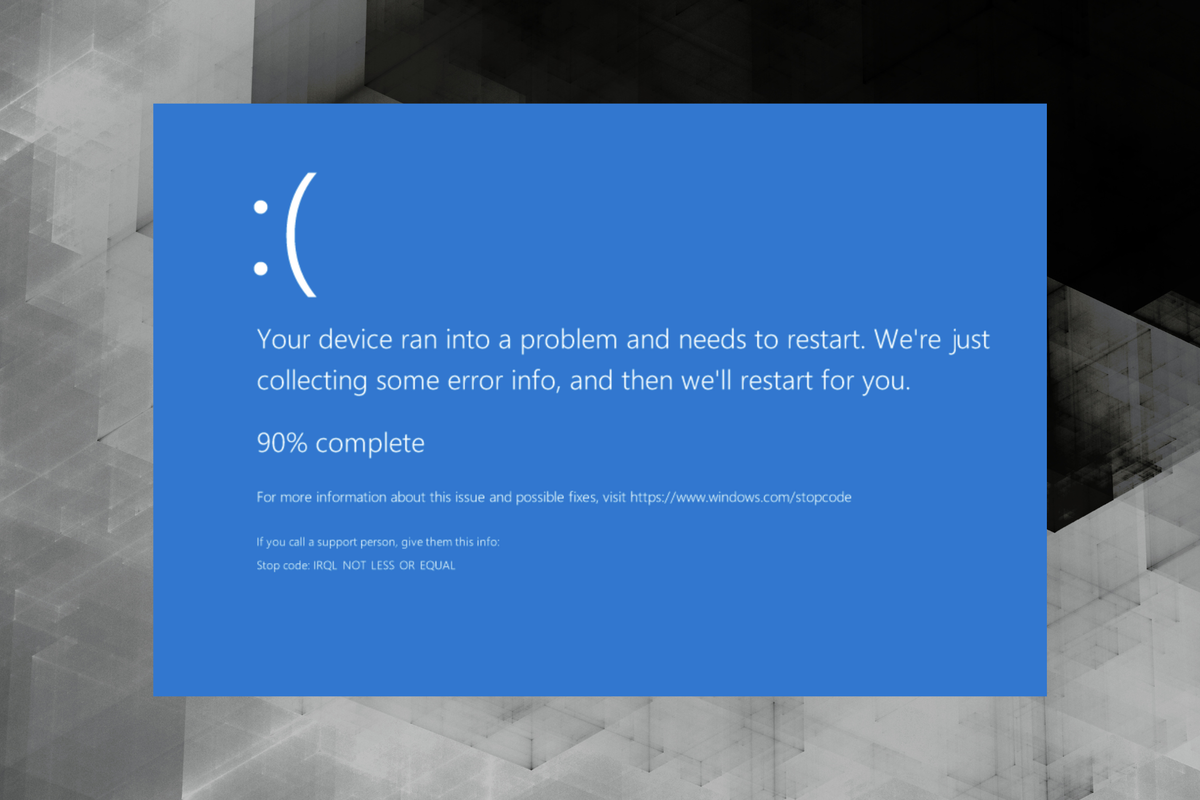
Fix the IRQL_NOT_LESS_OR_EQUAL error with updated drivers.
If your drivers are failing it may be due to outdated driver files. In order to update the drivers follow these steps:
- Open the Device Manager from the Start menu in Windows 11.
- Select the Display adapters and right-click on Display driver.
- Press the button Update driver.
- Select Search automatically for drivers.
- Wait for Windows to complete the process.
- Click on Search for updated drivers on Windows Update.
- In the Settings section, verify if there is an update available.
Scan the Hard Drive in Windows 11
Another solution for errors in Windows includes the hard drive scan. Perform an analysis on the storage device to avoid problems that appear because of frequent data usage and time.
- Open the CMD console with administrator permissions from the Start menu.
- Accept the permissions in the pop-up Windows.
- Run the command: chkdsk /f /r
The process will apply when you restart your computer. You can restart the system using the letter S.
The chkdsk command checks and repairs file system errors on the hard drive. You can use it to focus on detecting bad sectores, files as well as cross-linked links or corrupted files. It uses the following parameters: /f: It corrects errors on the disk, and for this, the hard drive must be locked and /r: It locates bad sectors and recovers readable information from those sectors.
Restart Windows 11 when the process finishes in order to apply the last changes. This analysis process is very useful when dealing with the IRQL_NOT_LESS_OR_EQUAL error. The system restart automatically to confirm that everything works fine.
Liberate space in Windows 11 and solve the IRQL_NOT_LESS_OR_EQUAL error
Some errors in Windows 11 appear when your hard drive is full. The IRQL_NOT_LESS_OR_EQUAL error is one of those. You can free up space to try to fix it.
- Type “free up” in the Start menu search bar and click on Disk Cleanup.
- Select Drive C in the small windows that opens.
- Confirm the option and press the button Clean up system files.
- Select Drive C again.
- Check on the boxes to delete and confirm with OK.
- Press on Delete files to start the process.
Analyze Windows 11 File System
NTFS is a fundamental part for all the processes in Windows 11. Nonetheless, when something occurs to the file system we get exposed to several errors. In order to repair the NTF you can use the SFC command.
- Open the command prompt as an Administrator.
- Accept the UAC permissions.
- In the console run the command: sfc /scannow
- Wait for the process to end.
SFC is the command that analyzes each part of the file system and detects anomalies to proceed with the correction if necessary. You can get the following results for the SFC command:
- “Windows Resource Protection did not find any integrity violations” indicates that there’s no errors in the operating system.
- “Windows Resource Protection could not perform the requested operation” tells you that the system is not working properly.
Validate Windows 11 Libraries
Windows 11 uses key libraries such as the DLL libraries. If any of them fail, it’s very common for error screens to appear. The BSOD IRQL_NOT_LESS_OR_EQUAL error is one of those. For example, the ieframe.dll related to the Internet Explore also integrates codes and resources for rendering web pages and elements of the user interface. If the library doesn’t work correctly, the system may crash. You can check the status of the library using the CMD as administrator.
- Open CMD as Administrator.
- Run the following command: sfc /scanfile=c:\Windows\System32\ieframe.dll
- Run another command: sfc /verifyfile=c:\Windows\System32\ieframe.dll
Scan Windows 11 for viruses to solve the IRQL_NOT_LESS_OR_EQUAL error
Another cause for errors in Windows 11 is a virus. When a malware or virus infects your computer, the overall functionality gets affected. You can perform a scan to rule out any possibility.
- Open Windows Security from the Start menu.
- Open the Virus & threat protection section.
- Click on Scan options and select the type of scan you want to perform.
- Press Scan now to start the analysis.
- Wait for the scan results.
Check Windows 11 Monitor errors
The last option lets you technically review the cause of the error and work on the correction. Open the Windows 11 search bar and write the word “reliability”.
- Open View reliability history.
- The collected information will have available legends to indicate what happens:
- Application errors.
- Windows errors.
- Miscellaneous errors.
- Warnings.
- Information.
This utility lets you see the daily log of the operating system and identify what happened and specific details. Then you have to click on the error and select View technical details. In the new summary you can find which one caused the IRQL_NOT_LESS_OR_EQUAL error.


Do you have any questions or problems related to the topic of the article? We want to help you.
Leave a comment with your problem or question. We read and respond to all comments, although sometimes it may take a while due to the volume we receive. Additionally, if your question inspires the writing of an article, we will notify you by email when we publish it.
*We moderate comments to avoid spam.
Thank you for enrich our community with your participation!