You can customize your Windows 11 experience with different tools and features. For example, you can hide the power button with just a few steps to control the operating system more precisely.
The new Windows 11 brought a redesign for Microsoft operating system, giving the users a more elegant and modern overall experience. However, some users want to modify the interface even further. The power button is one of those features you can personalize. There’s a way to disable it in case you disagree with its location or if you don’t want it to appear at all.
What do you get if you hide the power button in Windows 11
By hiding the power button in Windows 11 you eliminate an unnecessary distraction and you obtain more desktop space. It gives you a more minimalist and organized look. It’s a simple change that you can make for a more personalized and efficient experience. The steps are very straightforward and you can follow them even if you don’t have computer experience.
Steps to hide the power button in Windows 11
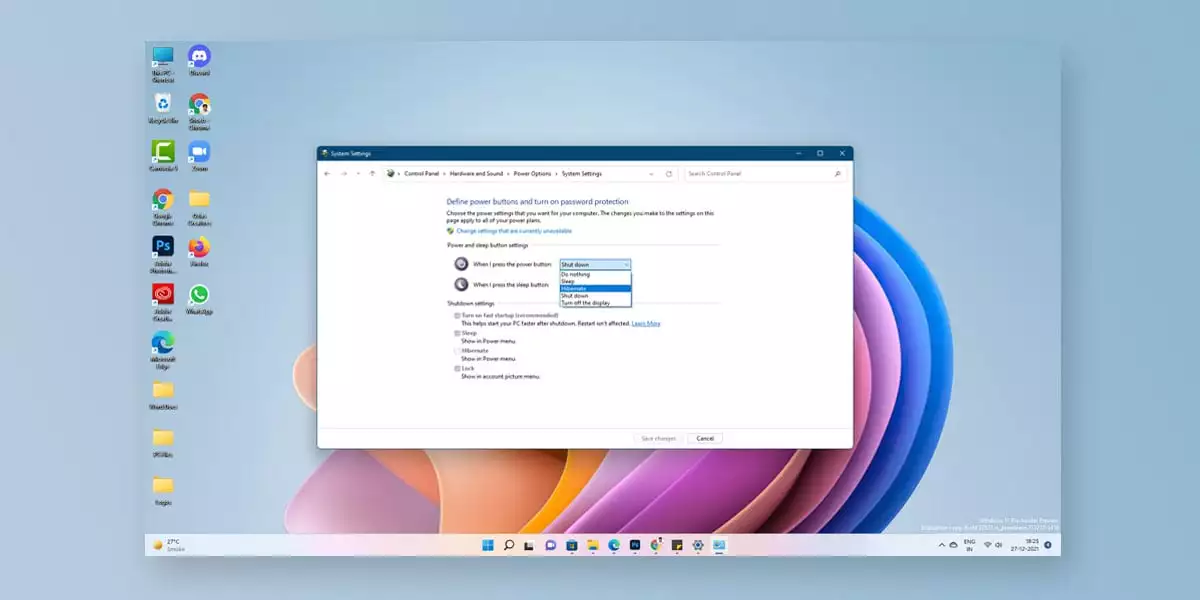
The power button appears in the bottom-right corner of the Windows menu after pressing the Windows key or start button. You may want to hide it so there’s no chance of pressing it accidentally and shutting down your device. There are also users that hide the power button to give Windows a distinctive touch. No matter the reason, you should create a backup of the system before entering the registry to make the change. Follow these steps to hide the power button:
- Press Windows key + R and open the Run dialog.
- Type regedit, click OK and press Enter.
- On the Registry Editor navigate to the following location: HKEY_LOCAL_MACHINE\SOFTWARE\Microsoft\PolicyManager\default\Star\HidePowerButton
- In the righ-hand column double click on the value entry.
- Change the value data from 0 to 1 and press OK.
- Close the Registry Editor and restart Windows 11.
When you are logged back in, press the Windows key and you should see that the power button is no longer part of the Start menu.
How to recover the power off button
Even though the power button is hidden, you can still right-click the start button and access different power options. Another alternative to access them is pressing Ctrl + Alt + Delete or the Alt + F4 keyboard shortcut. In case you changed your mind and want the power button back, do the following:
- Open the Registry Editor with Windows + R and type regedit.
- Navigate to: HKEY_LOCAL_MACHINE\SOFTWARE\Microsoft\PolicyManager\default\Star\HidePowerButton
- Change the value back from 1 to 0.
After you restart your computer the power button should be visible again.
Use the Power Options
Using the Power Options menu you can access different sleep states in Windows 11. By default, the operating system enters sleep mode after certain time to save energy. You might not want it to enter sleep mode, or you may want to change how and when it does so. The startup of your computer is also controlled by the Power Options, including a fast startup feature. In some cases it’s a good idea to disable the fast startup feature. Lastly, some users want not only to hide the power button but replace it with the hibernate option. You already have the alternatives to hide the power button and setting the power options for an improved experience.

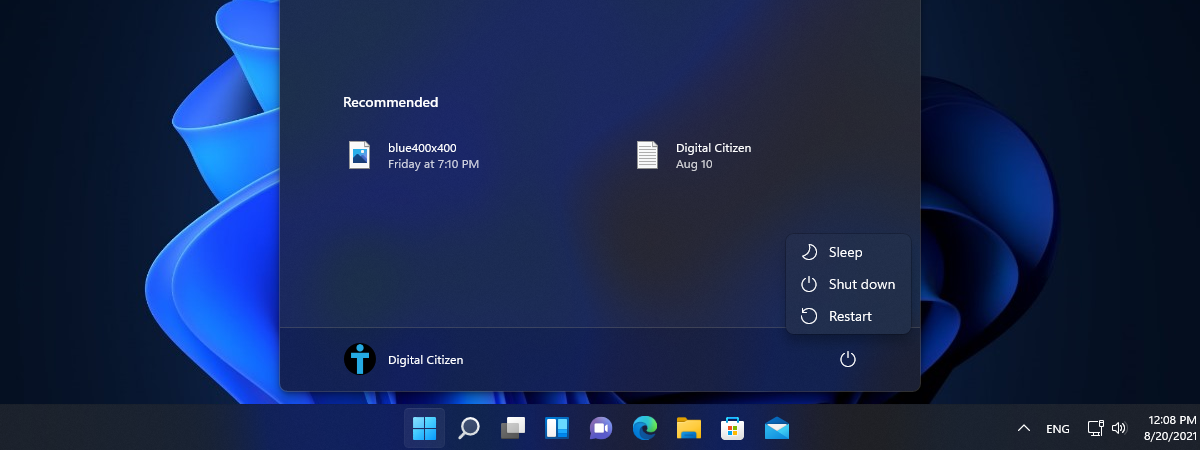
Do you have any questions or problems related to the topic of the article? We want to help you.
Leave a comment with your problem or question. We read and respond to all comments, although sometimes it may take a while due to the volume we receive. Additionally, if your question inspires the writing of an article, we will notify you by email when we publish it.
*We moderate comments to avoid spam.
Thank you for enrich our community with your participation!