Algo bastante importante en Photoshop es aprender a hacer una línea, ya sea estampada o texturizada. Nunca sabemos cuándo vamos a necesitar realizar una línea para nuestro diseño y con Photoshop, al poder crear tantas cosas increíbles, no sería una mala idea tener en claro cómo realizar esto.
Anteriormente, habíamos visto una guía detallada sobre cómo usar la herramienta Enderezar o los grupos de capas, por ejemplo. Hoy toca ver un tutorial sobre cómo utilizar la herramienta Línea, que será útil en muchas ocasiones, más de las que podríamos imaginarnos.
Hacer una línea estampada o texturizada en Photoshop
Lo primero que tendremos que hacer es abrir un documento de Photoshop, es posible crear uno nuevo (recomendado para probar) o presionar Ctrl + N para poder abrir uno.
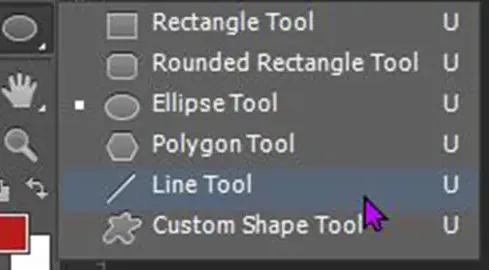
Una vez que tengamos el lienzo preparado, es momento de dirigirnos a la barra de herramientas que se encuentra del lado izquierdo y seleccionaremos la herramienta Línea. Esta se encuentra en el grupo donde está Rectángulo, Rectángulo redondeado, etc.
Una vez que tengamos la herramienta Línea seleccionada en Photoshop, vamos al lienzo y mantendremos presionado el clic izquierdo del ratón, después arrastraremos para crear la línea. En caso de que deseemos asegurarnos de que la línea es recta, tendremos que mantener presionada la tecla Mayús mientras arrastramos.
También podemos presionar en la herramienta rectangular y dar clic en el lienzo. Vamos a ver una ventana Crear rectángulo. Especificaremos las dimensiones que deseamos para el rectángulo y, a continuación, pulsaremos Aceptar para confirmar.
Lograr que la línea sea más visible

Por defecto, la línea será delgada y va a tomar el color actual que tenemos seleccionado. La imagen que acompaña este texto, es la línea cuando la dibujamos, el valor H (altura) es 1 px.

Con la línea todavía seleccionada y la herramienta de línea activa, vamos a ver un menú en la barra de menú superior. Aquí vamos a poder cambiar varias cosas como: relleno, color, grosor, etc.
Podemos dirigirnos al cuadro H (altura) y cambiar el valor a un número que hará que la línea sea más gruesa. También podemos escribir el nuevo valor y presionar Enter, lo que hará que la línea cambie de tamaño. La línea que vemos en este artículo, tiene un valor de altura de 10px.
Otra cosa que podemos hacer es cambiar la longitud de la línea eligiendo un valor para W (ancho). Escribiremos el valor que deseamos, presionamos Enter y la longitud cambiará.
Cómo agregar un patrón usando la opción de estilo de capa
Una vez que logramos que la línea sea más grande, podemos añadir un patrón gracias a la función de estilo de capa.
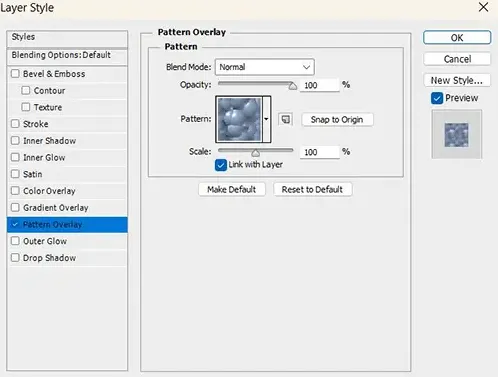
Para esto vamos a tener que dirigirnos al panel de capas y dar clic derecho en la capa donde se encuentra la línea. Veremos que aparece un menú en donde tendremos una opción llamada Opciones de fusión a la cual le daremos clic. Aparecerá una ventana emergente y buscaremos la opción que dice Superposición de patrón en la barra lateral izquierda.
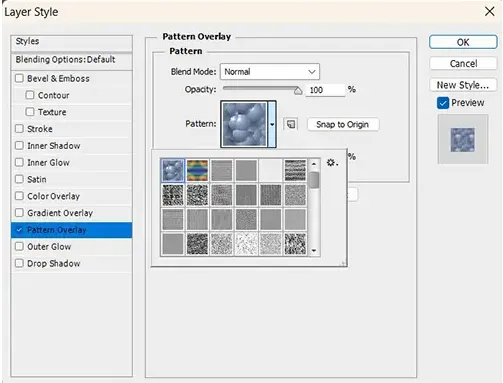
Aquí vamos a ver varias opciones de Superposición de patrón, tendremos que elegir la que deseemos. También tenemos la posibilidad de añadir más estilos a la línea dando clic en los otros nombres de estilo. En este ejemplo, usaremos el patrón foco.
Si deseamos lograr que el patrón sea más visible, haremos una línea que sea más ancha. En este caso la línea es de 30px, así que será bastante visible.
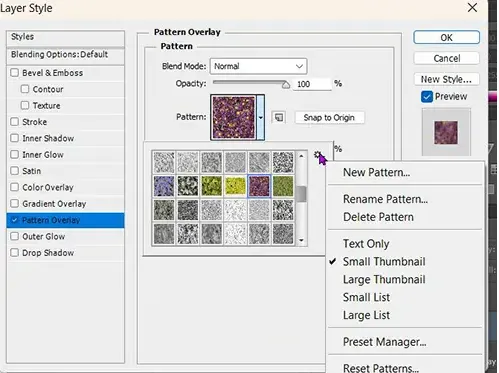
En caso de que los patrones que tenemos disponibles no nos gusten demasiado y deseamos añadir más, es posible hacerlo. Tendremos que dar clic en la lista desplegable que se encuentra junto a la muestra de patrón para mostrar patrones. Vamos a ver un pequeño icono en forma de engranaje en la parte superior derecha. Damos clic en este para ver un nuevo menú en el cual nos desplazaremos hacia abajo y elegiremos una nueva categoría de patrón.
Cuando elijamos el patrón que nos gusta, se nos preguntará si deseamos los patrones actuales con las nuevas categorías. Podemos dar clic en Aceptar para reemplazar o para añadirlos como extras conservando los antiguos.
Recordemos que también es factible añadir patrones personalizados que podemos descargar de internet.
En el mismo menú de patrones podemos cambiar la opacidad y el tamaño del patrón. Si deseamos cambiar la opacidad, vamos a tener que arrastrar el control deslizante de Opacidad hacia izquierda o derecha. Para cambiar el tamaño del Patrón, vamos a usar el control deslizante Escala.
Añadir un patrón usando el trazo
Con la herramienta de línea seleccionada, nos dirigiremos a la barra de menú que se encuentra en la parte superior y buscaremos la barra de opciones de línea. Añadiremos un color de relleno a la línea en caso de no tener ninguno seleccionado. Ahora, aplicaremos un control de trazo.
Con el trazo añadido, cambiaremos el tipo por el que deseemos. El trazo formará un patrón en la línea. Mientras más ancha sea la línea, se notará más el patrón y el diseño irá cambiando levemente a medida que la línea se vuelve más ancha.
Usar formas para crear una línea estampada en Photoshop
La manera de crear líneas estampadas es con formas. Específicamente con Rectángulo. En realidad, se trata de un método demasiado sencillo de llevar a cabo.
Para esto comenzamos dirigiéndonos al panel de herramientas que se encuentra del lado izquierdo de Photoshop y vamos a elegir Rectángulo. Se encuentra en el mismo grupo que la herramienta de línea.
Podremos dibujar un rectángulo dando clic en la pantalla. Veremos un cuadro de opciones de crear un rectángulo. Únicamente vamos a tener que ingresar las medidas y dar clic en Aceptar para crearlo. El rectángulo se ajustará para hacer que la línea sea más delgada o gruesa.
Evidentemente, podemos cambiar el tamaño, dando clic en él y pulsando Ctrl + Y para abrir la ventana de transformación alrededor del rectángulo.
Ahora, para poder añadir un patrón, vamos a seleccionar la capa del rectángulo recién creado. En el panel de Capas daremos clic derecho en la que deseamos y elegiremos Estilos de capa (también podemos dar doble clic en un espacio vació de la capa en cuestión).
Vamos al menú de la izquierda y elegimos Superposición para poder añadir el patrón al rectángulo. La manera de elegir el patrón en este caso no varía en absoluto con lo que vimos un poco más arriba.
Y ahora tendremos la línea hecha de un rectángulo y con el patrón que deseamos. Como podremos apreciar, no es algo para nada complicado.

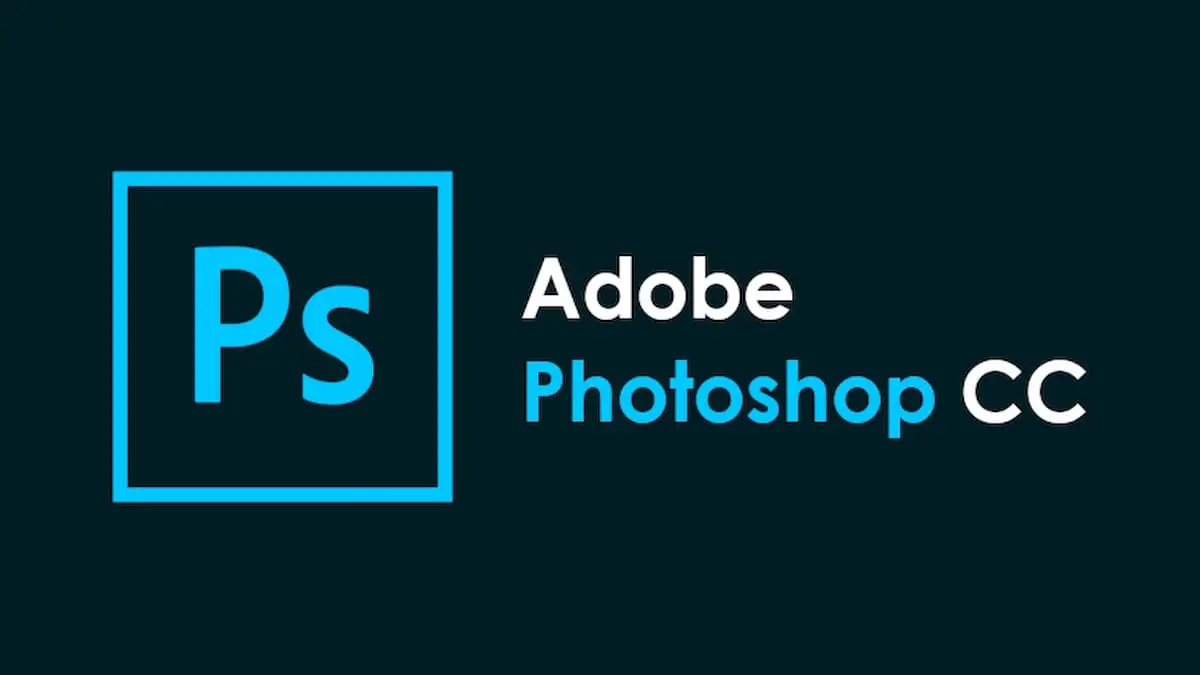
¿Tienes alguna pregunta o problema relacionado con el tema del artículo? Queremos ayudarte.
Deja un comentario con tu problema o pregunta. Leemos y respondemos todos los comentarios, aunque a veces podamos tardar un poco debido al volumen que recibimos. Además, si tu consulta inspira la escritura de un artículo, te notificaremos por email cuando lo publiquemos.
*Moderamos los comentarios para evitar spam.
¡Gracias por enriquecer nuestra comunidad con tu participación!