Google Slides is an online presentation tool that is part of Google Workspace, formerly known as G Suite. This platform allows users to create dynamic and engaging presentations that can be shared and collaborated online.
Knowing how to hide slides in Google Slides is important to be able to personalize your presentation and keep your audience’s attention on the most relevant information. In this article, we will explain how to hide slides in Google Slides effectively.
Why hide slides?
Hiding slides can be a useful technique to improve the effectiveness of a Google Slides presentation. There are several situations in which it may be beneficial to hide slides in a presentation.
First, presentations with sensitive content may require certain slides to be hidden to protect the privacy or security of the information being presented. For example, in a business presentation, there may be confidential information about company finances or strategies that should only be seen by a specific audience. By hiding these slides, you can ensure that only the information needed by the right audience is displayed.
Second, hiding slides can also be useful for keeping your audience’s attention on a specific section of your presentation. Presentations often have important and relevant information that you want to highlight. By hiding other slides, you can keep your audience focused on what’s currently being presented. For example, if you’re introducing a new product, you can hide the slides that talk about the company’s history and instead show only the slides that highlight the product’s features.
How to hide slides in Google Slides: step to step
If you’re working on a presentation in Google Slides and want to hide some slides, don’t worry, it’s a pretty straightforward process. Follow these steps to hide slides in Google Slides:
- Open your presentation in Google Slides: Sign in to your Google account and open the presentation in which you want to hide slides.
- Select the slides you want to hide: Right-click on the slide you want to hide in the left navigation panel. If you want to hide multiple slides, hold down the “Ctrl” key (Windows) or the “Command” key (Mac) as you click each slide.
- Hide selected slides: Right-click the selected slide(s) and select “Hide Slide” from the dropdown menu. Alternatively, you can also use the Google Slides main menu to hide the slides. Click “Presentation” on the toolbar and select “Hide Slide.”
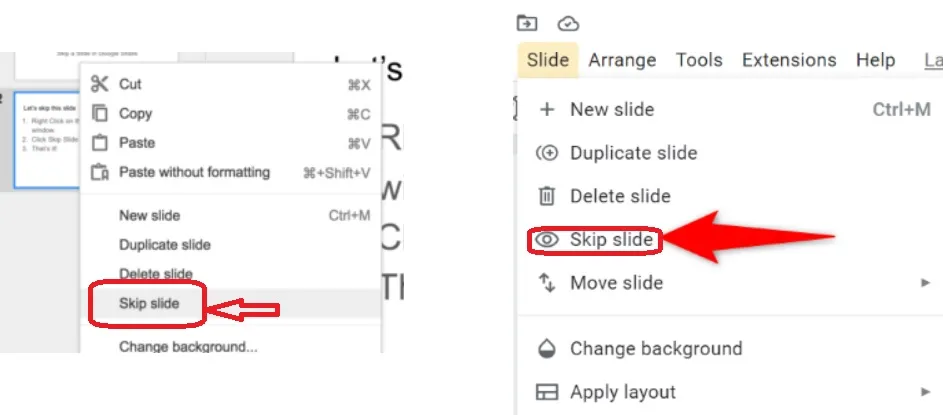
- Check that the slides are hidden: To make sure that the slides have been hidden correctly, check that the selected slides no longer appear in the presentation. Hidden slides are shown with a dotted line at the bottom of the left navigation pane.
- To show hidden slides again: If you need to show a hidden slide again, right-click the hidden slide in the navigation pane and select “Show Slide” from the dropdown menu. Alternatively, you can click on the dotted line representing the hidden slide and select “Show Slide” in the popup window.
Additional Google Slides Slideshow Tips
In addition to hiding slides, there are some additional tips you can use to make your Google Slides presentation more effective. Here we present some of them:
Structure your presentation in sections
One of the best ways to keep your audience’s attention is to structure your presentation into clear and coherent sections. This means breaking your presentation into parts that have a common theme or goal. Each section should have an introduction, body, and conclusion, and you should use transitions between sections to keep your presentation flowing.
Use transitions and visual effects effectively
Google Slides offers a variety of transitions and visual effects to enhance the appearance of your presentation. However, don’t go overboard with these effects, as they can distract your audience and make your presentation look unprofessional. Instead, use transitions and visual effects sparingly and strategically to highlight important information or to separate sections of your presentation.
Use images and graphics to support your presentation
Use images and graphics that are relevant to your topic and that help reinforce the key points you are making.
Practice your presentation ahead of time
Practice your presentation several times before the actual event, so that you can be sure that you are speaking clearly and fluently. Also, if you have time, you can practice in front of a friendly audience or record yourself so you can see how you look and sound.
Use presentation mode
Google Slides has a presentation mode that allows you to view your presentation in full screen and control the slides from your keyboard. This mode helps you focus on the presentation without distractions, and allows you to easily go back or forward slides. Be sure to test Presentation Mode before your event, so you can familiarize yourself with it and feel comfortable using it.
By following these additional tips, you’ll be able to make a more effective and professional Google Slides presentation. Always remember to keep your audience in mind and adapt your presentation to their needs and expectations.
Conclusion
In conclusion, hiding slides in Google Slides is a useful feature to keep control of the presentation and make sure that only relevant information is shared. By hiding slides, presenters can customize the presentation for each audience and keep the focus on the important points.
In addition to hiding slides, there are other tips for making a more effective Google Slides presentation. Structuring your presentation into sections, using transitions and visual effects effectively, using relevant images and graphics, practicing your presentation ahead of time, and using the presentation mode are some of the strategies you can employ to deliver a professional and effective presentation.
Ultimately, by using these strategies and the hide slides feature in Google Slides, you can significantly improve your presentation and ensure that your audience is engaged and connected with your content. Always remember to tailor your presentation to the audience and practice to get the best results.

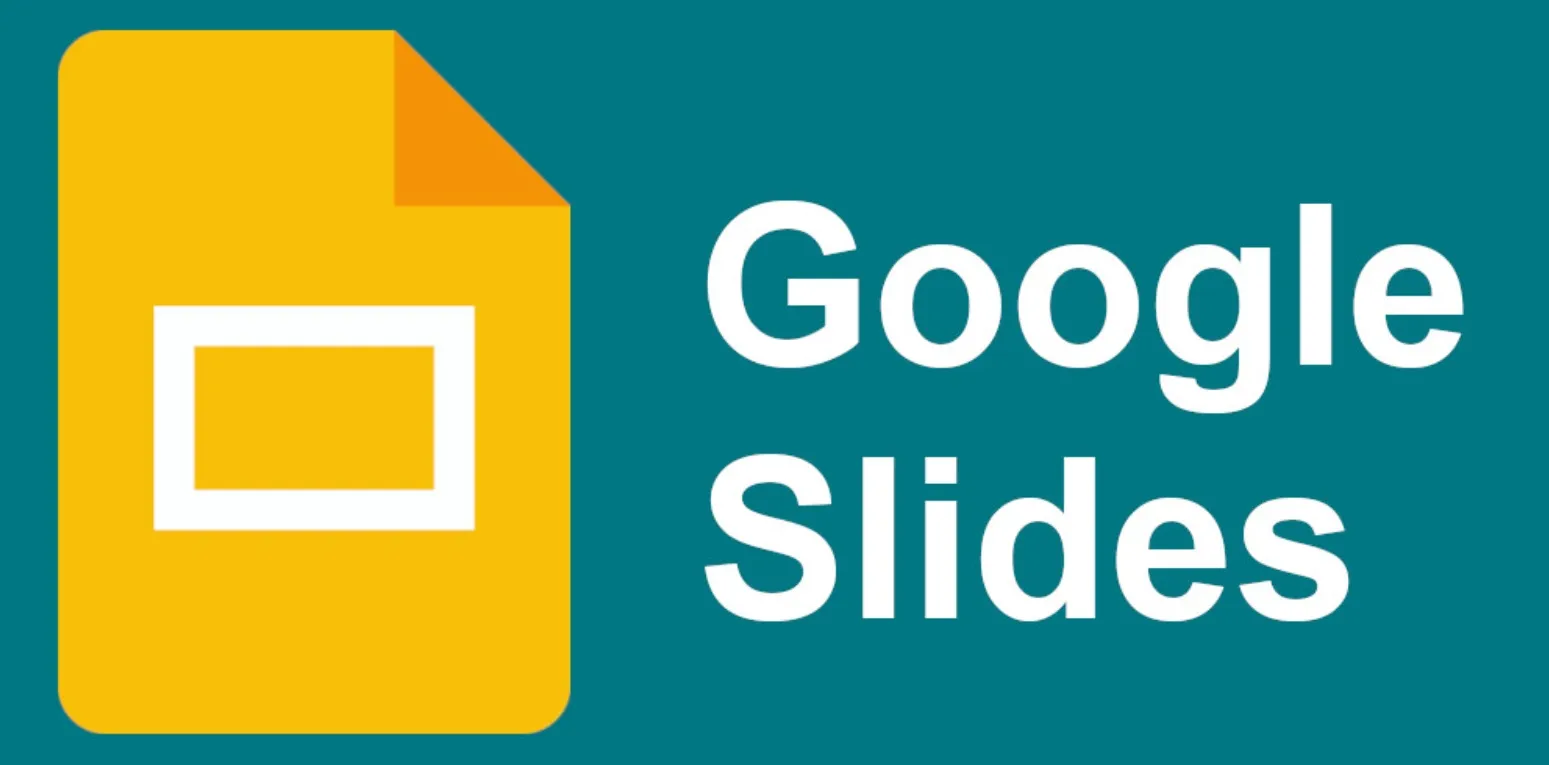
Do you have any questions or problems related to the topic of the article? We want to help you.
Leave a comment with your problem or question. We read and respond to all comments, although sometimes it may take a while due to the volume we receive. Additionally, if your question inspires the writing of an article, we will notify you by email when we publish it.
*We moderate comments to avoid spam.
Thank you for enrich our community with your participation!