The blue or black screen in Windows 11 and other versions of the operative system is the worst fear of users. It happens when an unexpected error in the system or components stop the computer for working right. The blue screen in Windows 11 shows a reference to the specific error helping the user to know where to look for a solution.
In Windows 11 the blue screen indicates that your computer has a problem. You can’t work properly if a component or device is generating these errores. For example Unexpected Store Exception is a kind of blue screen, but there are others as well as several solutions.
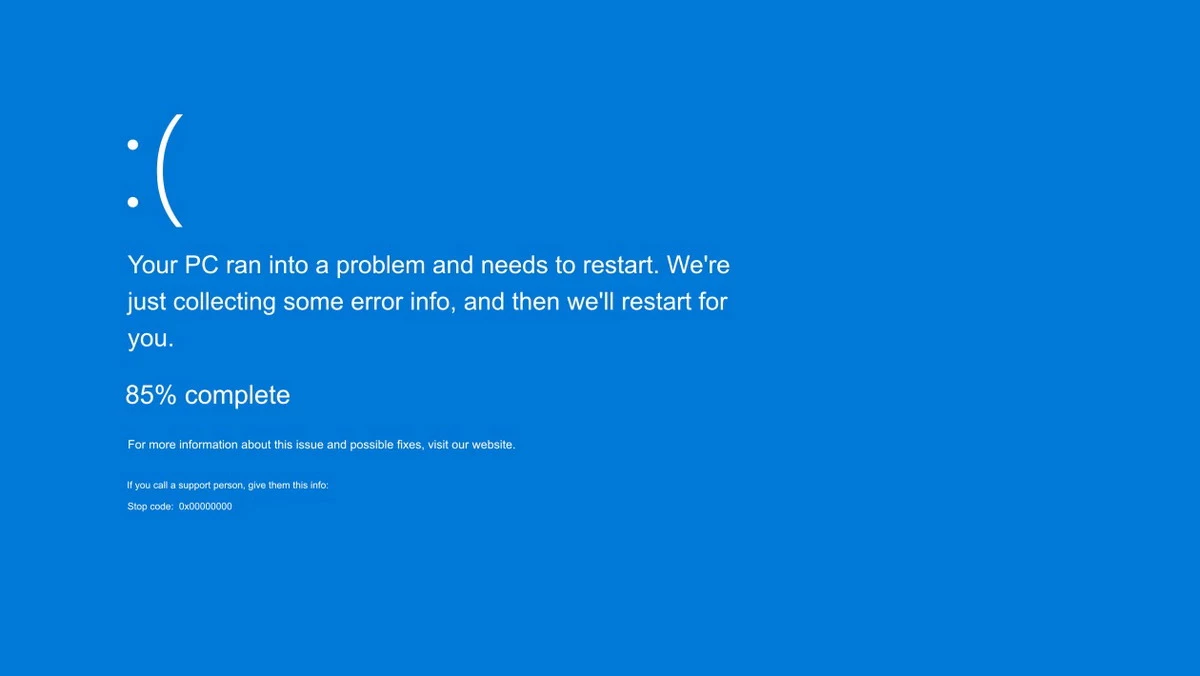
Blue screen solution RAM memory
Windows 11 integrates a feature to fully analyze the RAM memory of the device. This helps to detect the cause of a blue or black screen if it’s originated in the RAM modules.
- Open the diagnostic tool in Windows 11 and select Windows memory diagnostic.
- Click on Restart now and check for problems.
- The system will analyze the RAM memory functions.
- You can press F1 to access options such as: type of RAM analysis, selection of cache, determine the number of readings for the operation.
- Wait for the analysis ending.
- The Windows 11 will restart.
- You can see a new window with the result of the test.
Windows 11 blue screen fix updating drivers
Another common cause for blue screen errors is the outdated display drivers. An outdated driver may cause several errors in the quality of image as well as the feared blue screen.
- To update drivers you must enter the Device manager.
- Right click on Display Adapters and press on Update driver.
- Click on Search drivers automatically
Fix blue screen in Windows 11 from the Terminal
This solution helps users of Windows 11 to fix the blue screen error through the SFC command. SFC means System File Checker and it analyses NTFS to detect fails. It can fix automatically several errors in the file system.
- Open the Terminal with Administrator permits to use SFC.
- Execute the command: sfc /scannow.
- Wait for the process to finish.
Restore computer to fix blue screen
Another solution that helps you to prevent the blue screen error is to restore the computer to factory settings. The restore assistant will return the settings of your system to default mode fixing any software issue.
- Open Start menu – Settings – System – Recovery.
- Select the Open System Restore.
- Choose if you want to keep some files or not.
- Select the type of Windows installation and wait for the process to end.
Uninstall apps
You can try uninstalling some apps in order to find which one interferes with the correct operation of your system. Some apps may overcharge the computer resources and create errors. In order to uninstall apps follow these steps:
- Open Start menu – Settings – Apps – Installed apps.
- Click on the contextual menu of the app and select the Uninstall option.
- Confirm the order.
- The assistant may open when uninstalling some apps.
- Wait for the process to finish.
- The app should disappear from your computer.
These are the alternatives you can try in order to fix the blue screen error in Windows 11. That way you can enjoy the full features of your system.


Do you have any questions or problems related to the topic of the article? We want to help you.
Leave a comment with your problem or question. We read and respond to all comments, although sometimes it may take a while due to the volume we receive. Additionally, if your question inspires the writing of an article, we will notify you by email when we publish it.
*We moderate comments to avoid spam.
Thank you for enrich our community with your participation!