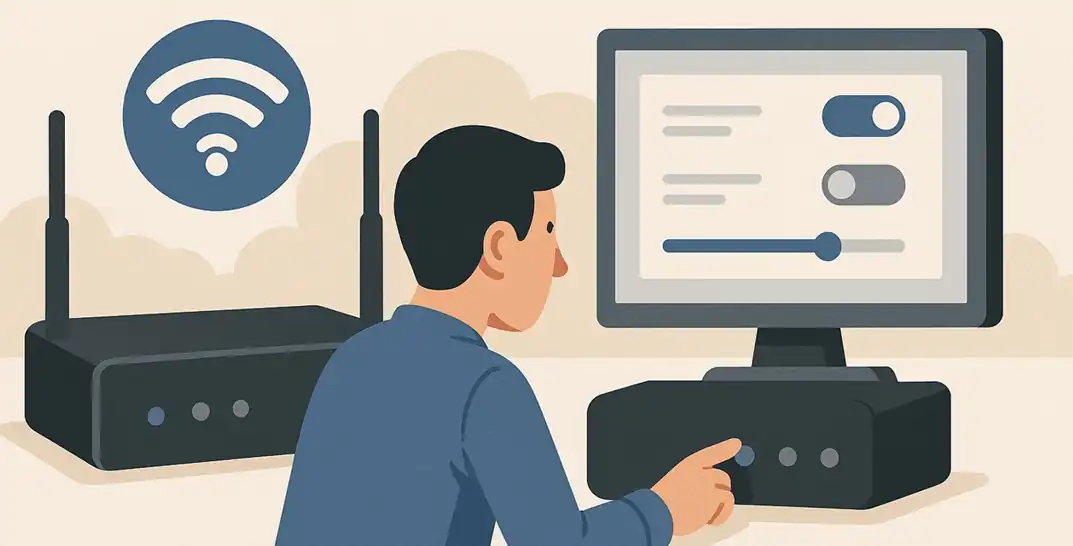If you are paying for high-speed internet and still experiencing lag, buffering, or slow download speeds, then the problem might not be with your internet service provider. Oftentimes, when your WiFi router is not properly configured, then it is the silent culprit that most people are unable to diagnose. Fortunately, you don’t have to be a tech genius to tweak and configure the settings of the router that can instantly improve the internet speeds.
Here we have discussed some router settings that you should configure to instantly improve your internet speed and give your connection the boost that it needs. You can even configure these settings while you are setting up your TP-Link router for the first time.
1. Change the Default DNS Settings
By default, most WiFi routers use the DNS (Domain Name System) servers provided by your ISP. For instance, if you are using a Sky router, then the router will be using the DNS servers provided by Sky. While these DNS servers are functional and perform well, they aren’t the fastest or most reliable DNS servers out there.
DNS servers are responsible for translating domain names into IP addresses, and if the process is slow, then your browsing experience can suffer, leading to slow internet speeds. So to prevent this, you can change the default DNS settings from the admin panel of the router. Replacing the default DNS with a faster alternative like Google DNS or Cloudflare DNS can improve speed and enhance security and stability.
To change the DNS Settings:
- Log into your router’s admin panel (usually by typing http://192.168.8.1 in your browser).
- Head over to the DNS Settings.
- Replace the default DNS with a faster alternative like:
- Google DNS: 8.8.8.8 and 8.8.4.4
- Cloudflare DNS: 1.1.1.1 and 1.0.0.1
- Save settings and reboot your router.
2. Enable Dual-Frequency Transmission
Modern-day WiFi routers operate on two frequency bands: 2.4 GHz and 5 GHz. 2.4 GHz offers broader coverage but is more crowded and slower. 5 GHz, on the other hand, is faster and less congested but has a shorter range. Although routers have the capability to operate on dual frequency bands, they operate on the single 2.4 GHz band by default.
You can simply enable the dual-frequency band transmission from the admin panel of the router and choose the appropriate band according to the distance and internet needs to see a noticeable improvement in internet speeds.
3. Enable Quality of Service (QoS)
Quality of Service (QoS) is an underrated feature that can result in substantial improvements in internet speeds. It allows you to prioritize internet traffic based on device or application so that you can get maximum speed on your device. QoS is particularly useful in homes where multiple users and devices are fighting for bandwidth.
To use this feature, just head over to the admin panel of the router and visit the QoS settings to enable and configure this feature.
4. Use the Best Wi-Fi Channel
If you are living in a crowded area, chances are that your neighbors’ WiFi networks may be using the same WiFi channel as yours, causing signal interference and slow internet speeds. By manually selecting a less crowded channel, you can reduce interference and see an instant improvement in speed and reliability.
Just visit your router’s wireless settings and select the least congested channel. For 2.4 GHz, channels 1, 6, and 11 are generally best. For 5 GHz, there are more options and less overlap. You can also use apps like WiFi Analyzer (Android) or NetSpot (Windows/macOS) to scan your network environment and identify the least congested channels.
5. Enable Beamforming
Beamforming is a technology that you can find in many modern WiFi routers these days. It allows you to improve the signal directionality so instead of the router transmitting a signal in all directions, it focuses the WiFi signals directly at connected devices. With the help of this technology, you can have stronger, directed signals which means faster and more stable connections.
The beamforming feature is very useful in reducing dead zones and increasing signal quality throughout your home for connected devices. After enabling this feature, you can see an instant improvement in internet speeds and signal quality.
6. Adjust Transmit Power Settings
Some routers have a feature that allows you to increase or decrease the transmit power settings. In other words, you can increase or decrease the strength of your wireless signal. This is important because if the signal strength is too powerful in a small space, it may cause interference. Too weak, and devices won’t connect reliably. You have to fine-tune this setting to strike the right balance between ideal range and performance.