Microsoft Word introduced a new feature called “draft with Copilot”. Whenever you create a new document you can use the Artificial Intelligent assistant to help you in your writing. However, if you want to disable Copilot on Word it’s also possible.
Copilot in Word gives you instructions to create a document draft. It’s one of the newest AI-features that Microsoft embedded to Word. For additional options you only need to click on the Copilot button. For example, you can ask Copilot to summarize a document or create an image based on a description. But if you want to disable Copilot and rely only in your creativeness, the process is pretty easy.
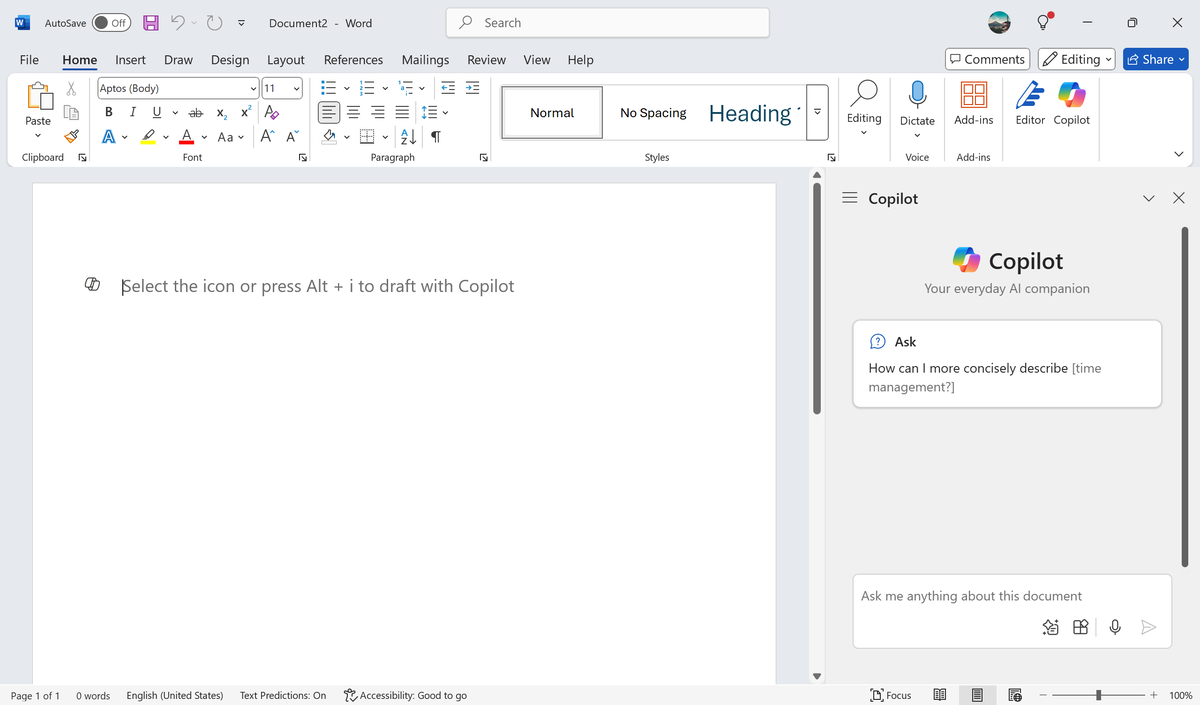
How to remove and disable Copilot AI in Word
The steps to disable Copilot in Microsoft Word are easy to follow. You can remove the “draft” action but the Copilot button will still be present. Don’t worry because it will be inactive and grayed out until you manually enable it again. Follow these steps:
- Open Microsoft Word on your PC.
- Select Options on the landing page.
- You can also access it through an opening document going to File à Options.
- Switch to Copilot.
- Uncheck the “Enable Copilot” option.
- Click the OK button and confirm the change.
Disabling Copilot takes effect immediately. You don’t need to restart Microsoft Word. In case you want to revert the change at any time you only need to do the same process and check the “Enable Copilot” box again.
Unlike other settings, disabling Copilot on Word does not affect other Office apps uses. You have to disable Copilot separately in each app in case you don’t want AI features to work. The process is exactly the same as you need to access Options to remove the feature in each of the Office suite apps.

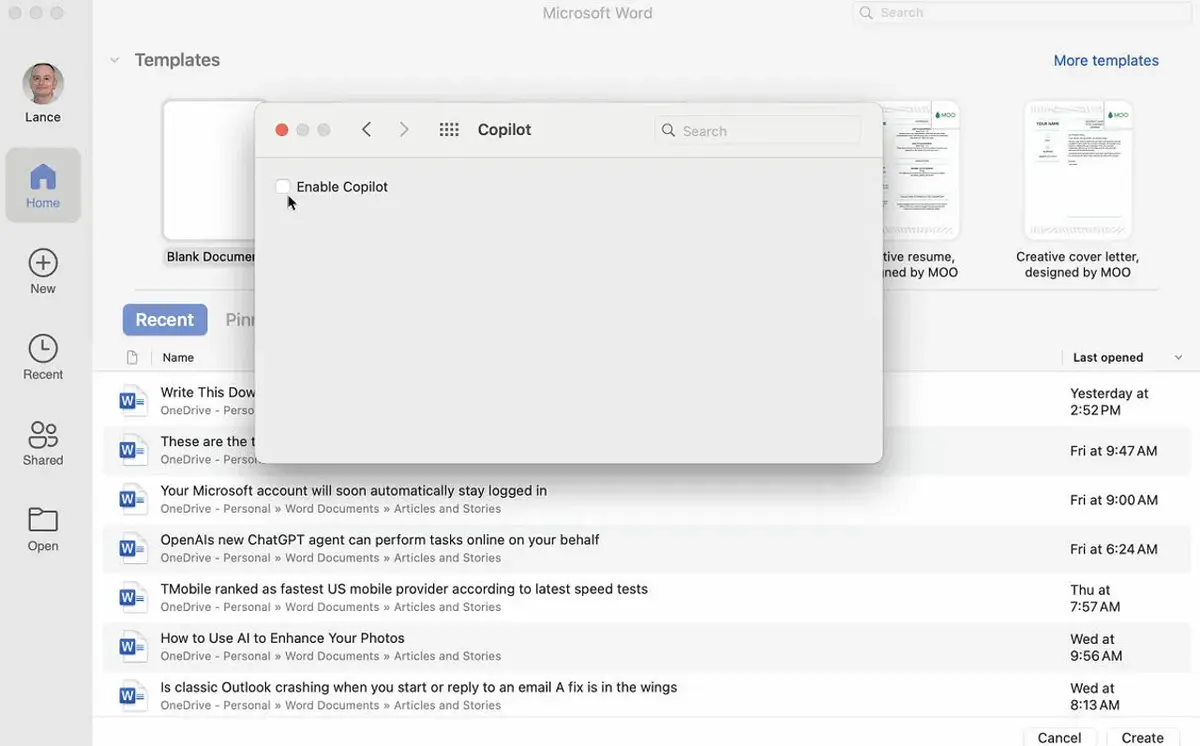
Do you have any questions or problems related to the topic of the article? We want to help you.
Leave a comment with your problem or question. We read and respond to all comments, although sometimes it may take a while due to the volume we receive. Additionally, if your question inspires the writing of an article, we will notify you by email when we publish it.
*We moderate comments to avoid spam.
Thank you for enrich our community with your participation!