When using Windows operating system you have several settings to adjust and optimize performance. One of the aspects you can change is brightness and you can lower it for energy efficiency or to protect your sight. Remember that spending too much time in front of the PC can strain your eyes and muscles. Screen brightness is one of the factors that can induce visual fatigue for the user and drain your battery when using laptop computers.
Fortunately lower brightness on Windows PC is very easy. You can decrease the brightness level in Windows 10 and 11 with a simple touch on the screen. It’s even possible to set it using keyboard buttons if available.
How to lower your PC brightness easily
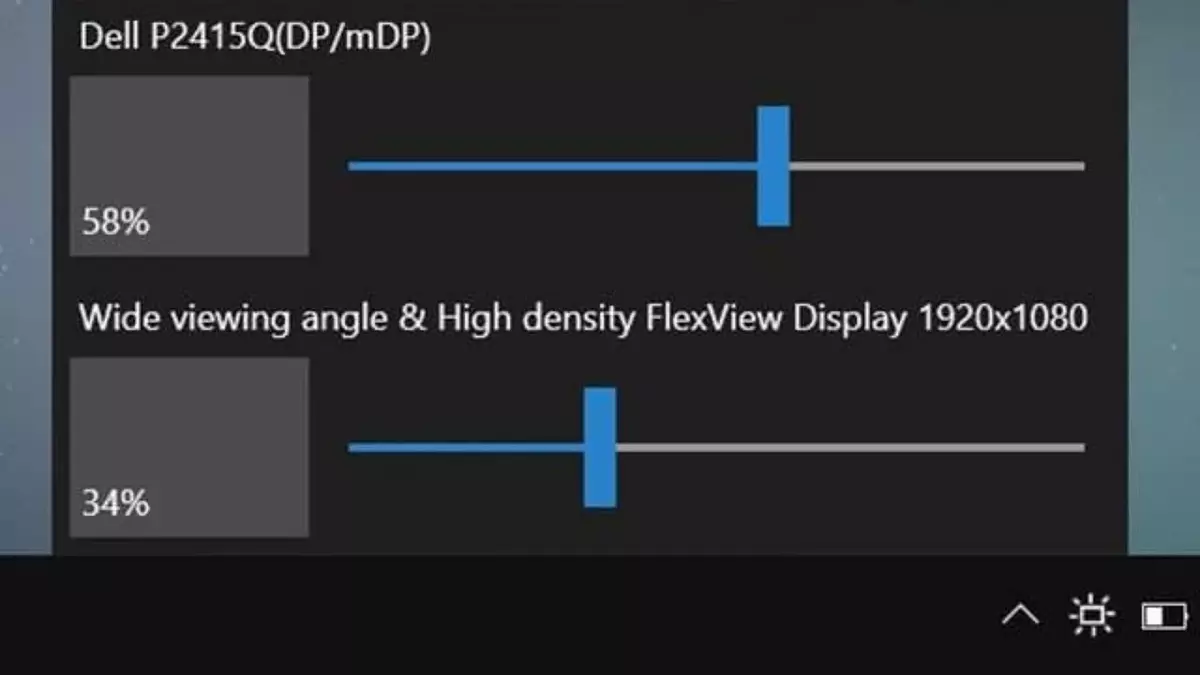
In Windows 10 and Windows 11 the brightness configuration is identical. To lower the brightness level you only need to follow these steps:
- Open the Action Center from the taskbar corner.
- Look for the brightness option in the settings or use the Night Light to lower brightness at a specific hour.
- Open Start > Settings > System path.
- Enter the Display section.
- Click on Advanced display settings and look for the brightness slider.
The slider lets you lower the brightness level or move it up if you need more screen light. You need to remember that this parameter influences not only your sight health but also battery life and energy consumption.
In mobile devices and laptops, screen brightness is one of the features that drain energy the most. The main reason being that display technologies require different amounts of energy to light up the LED, OLED and other display materials. If you are looking for ways to make your laptop battery last longer, try the brightness settings in Windows 10 and 11. You can get more minutes or hours if you use the brightness configuration wisely.

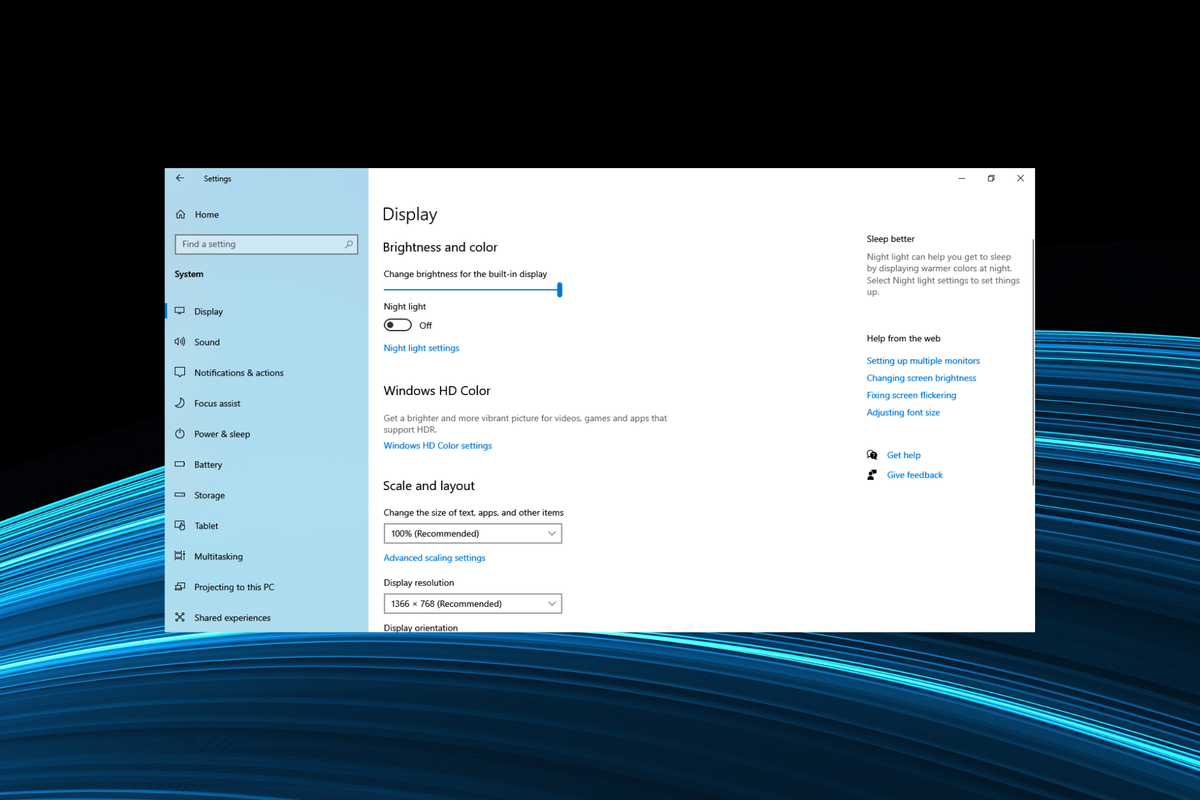
Do you have any questions or problems related to the topic of the article? We want to help you.
Leave a comment with your problem or question. We read and respond to all comments, although sometimes it may take a while due to the volume we receive. Additionally, if your question inspires the writing of an article, we will notify you by email when we publish it.
*We moderate comments to avoid spam.
Thank you for enrich our community with your participation!