Since launch, Windows 11 drags some development issues. Microsoft hasn’t solved all of them yet, and the new update worsened some processes. For example, the new update includes a bug that pixelates the icons and there’s also a recurrent thumbnails database corruption that slows down the experience. However, there’s a trick to fasten thumbails load on Windows 11.
When you load a folder with several images, they are not fully processed. This is a decision made to save resources. The operating system creates thumbnails that let you see a small version of the image and then process it fully when opened. The thumbnails occupy little space and have very little quality. But Windows 11 doesn’t load them properly. If you want to fasten the thumbnails load in Windows, keep reading.
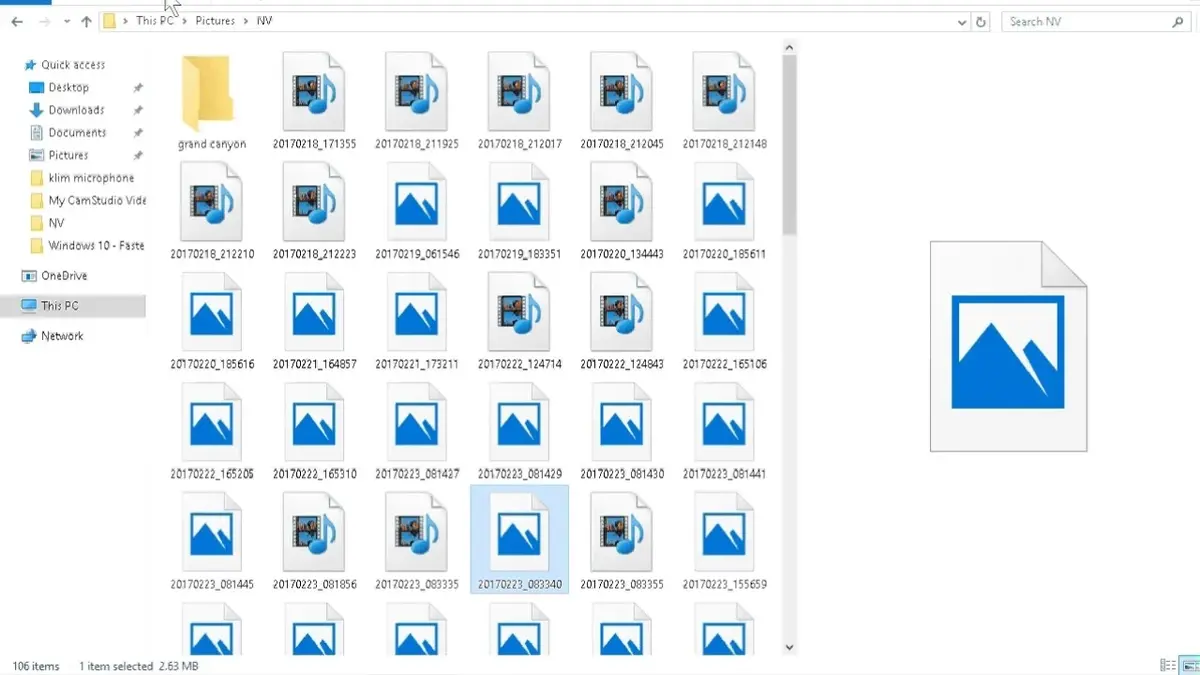
Clean thumbnails regullarly to faste load in Windows 11
First of all, in case you detect problems to load thumbnails on your Windows PC try to erase them completely. Any cleaning and optimization program such as CCleaner includes this option. You just need to click on the order and wait for it. Windows 11 even includes a cleaning tool called Storage Sense that helps you with this. To activate it follow the indications:
- Go to System folder and select Storage and Temporal files.
- Choose the type of files you want to clean and start the process.
Manually erase thumbnails cache
Another option is to manually erase the thumbnails data. In this case you need to access the CMD console and execute some commands to completely erase the thumbnails cache from the system.
Cd /d %userprofile%\AppData\Local\Microsoft\Windows\ExplorerAttrib –hThumbcache_*.dbDel thumcache_*.dbStart explorer
Open the CMD and execute on the prompt the commands of the list above. If you have programming skills you can create a script to automatically clean thumbnails with a double click.
Fasten thumbnails load on Windows 11
Besides the cache cleaning, there’s another trick to fasten thumbnails load on Windows 11. You have to open the System Policy Manager or even the Windows register. The register edition is easier and the effects are the same so we will explore this alternative. You can do this on Windows Home or Pro alike.
- Using administrator permits you need to open the “regedit” tool and go to the following section:
- HKEY_LOCAL_MACHINE > SOFTWARE > Microsoft > Windows > CurrentVersion > Explorer > VolumeCaches > Thumbnail Cache
- You will change the Autorun value from 3 to 0.
- Save the changes and restart the computer. The thumbnails should load much faster.
Disable thumbnails
In case none of the tricks above help you, youcan also opt for disabling the thumbnails completely. In this case, Windows will show you the classic image icon and the loading time should be less. You have t open the Settings menu and follow the route:
- System – Information – Advanced System Settings – Advanced Options – Performance.
- On the Show thumbnails instead of icons switch, turn it off.
- Windows will then stop processing the thumbnails of your image files on folder and the system should run faster.

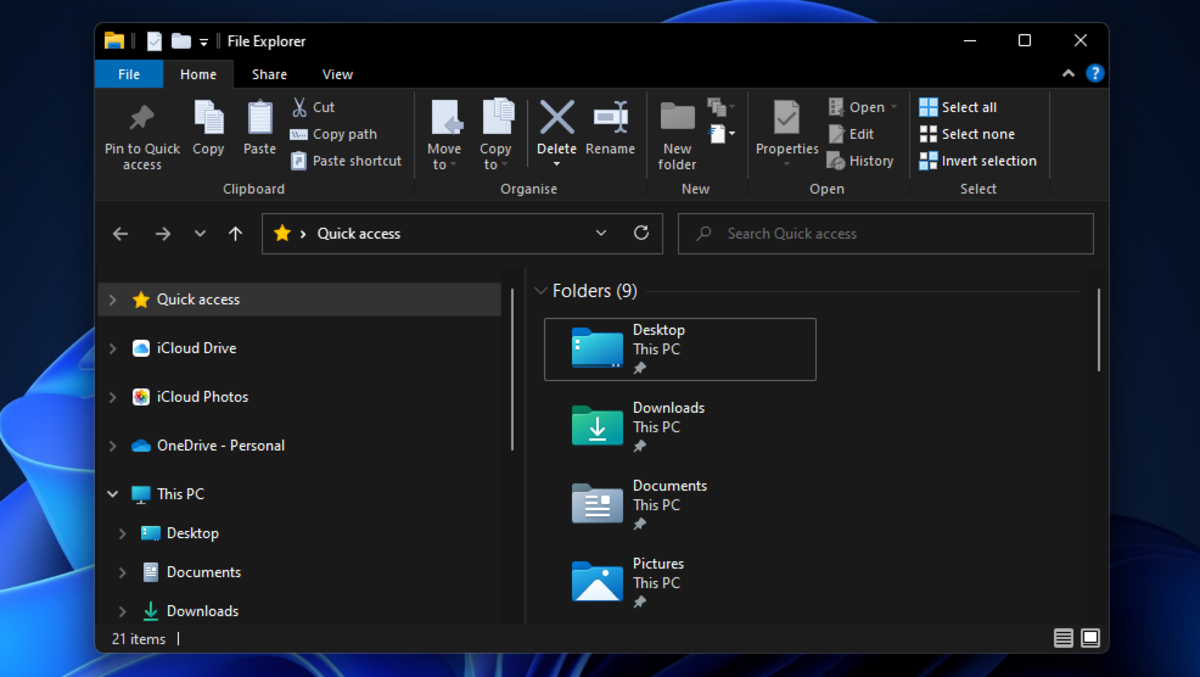
Do you have any questions or problems related to the topic of the article? We want to help you.
Leave a comment with your problem or question. We read and respond to all comments, although sometimes it may take a while due to the volume we receive. Additionally, if your question inspires the writing of an article, we will notify you by email when we publish it.
*We moderate comments to avoid spam.
Thank you for enrich our community with your participation!