The Start Menu in Windows 11 is one of the most used tools of the Microsoft operative system. You can access your programs and apps in an easy and fast way, managing your most used apps instantly. In the new Windows experience you can customize the Start Menu even further.
The new customizable features of Windows 11 Start Menu make the experience more comfortable. You can add or remove programs and select quick access icons. We explain you step by step how to organize programs in the Windows 11 Start Menu.
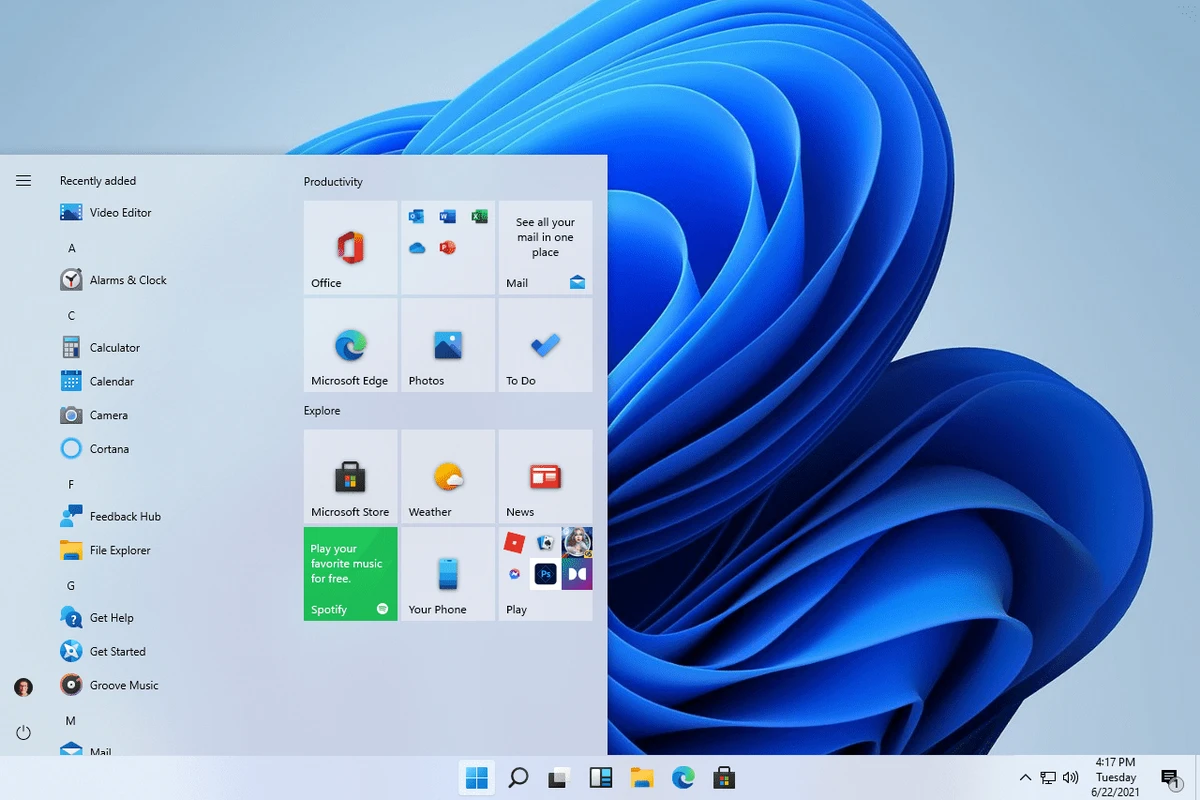
Organize Windows 11 by pinning apps to the Start Menu
You can pin a program or app to the Start Menu for quick access. You need to click Start Menu and select the option “All apps”. Then you right click the objective app and press on Pin to Start Menu. Next time you open the Start Menu the icon should be there. If you want to remove a pinned app, you only need to right click the pinned app and select the option Unpin from Start Menu.
Manage new folders
The latest Windows 11 22H2 update lets the user create a folder and then drag the apps you want to group. You can select a folder for messaging apps or office apps, and then drag them one above the other. It works in a similar fashion to Android groups.
You can drag all the apps you want to the new folder, and with right click you can edit the Folder Name for easy identification. In the Start Menu you will see the new folder by name. If you want to remove it you only need to open the folder and drag the apps icons out.
Customize Start Menu options
The new Windows 11 Start Menu includes some features that can be customized. In order to do so you have to enter:
Start – Settings – Customization – Start Menu
There you can select the More pinned elements box and the Design style for more quick access icons. You can also customize the Start Menu by selecting the apps you use more regularly. The Windows 10 component of customization has been improved by Windows 11, introducing new features for a fast and clear access for your apps and programs.

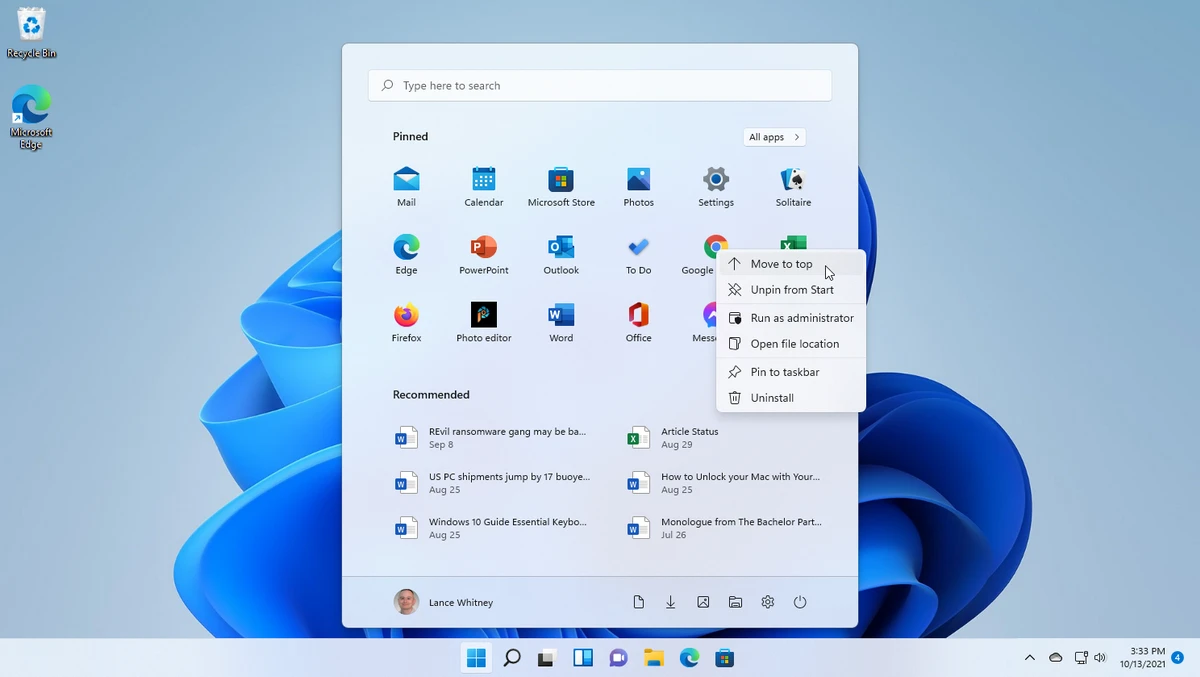
Do you have any questions or problems related to the topic of the article? We want to help you.
Leave a comment with your problem or question. We read and respond to all comments, although sometimes it may take a while due to the volume we receive. Additionally, if your question inspires the writing of an article, we will notify you by email when we publish it.
*We moderate comments to avoid spam.
Thank you for enrich our community with your participation!